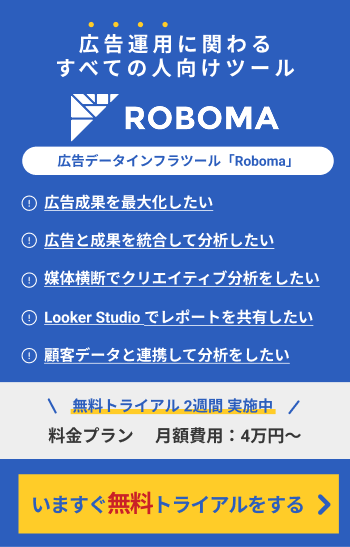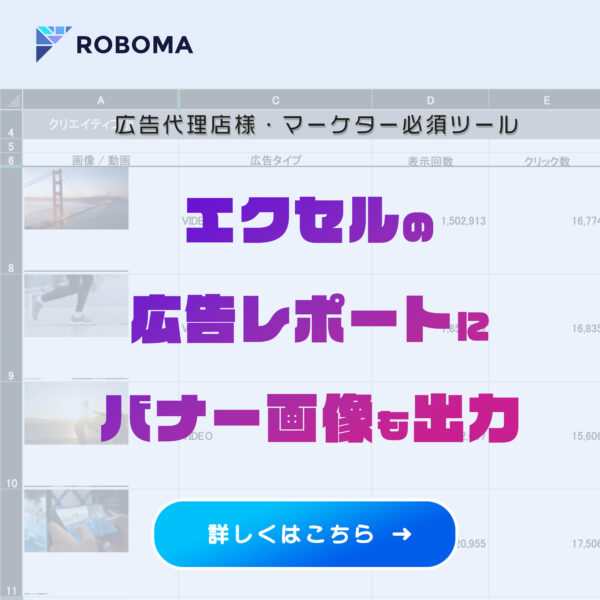最近では動画広告を配信できる広告プラットフォームが増えてきましたね。ただ、Facebook や Instagram など異なる配信面に動画広告を出稿する場合にはそれぞれの配信面に合ったフォーマット(サイズやアスペクト比)で配信するのが最も効果的です。
しかし、一度作った動画のアスペクト比を変えるのは結構骨の折れる作業です。今回はクリエイターやマーケターの役に立つ、Adobe PremierePro 2020 の新機能である「オートリフレーム機能」をご紹介します。
オートリフレーム機能とは
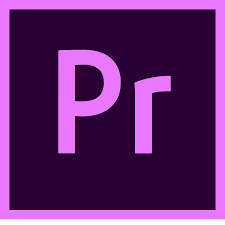
Adobe PremierePro CC 2020 から追加された「オートリフレーム機能」とは、AI が自動的に動画のアスペクト比を変更してくれる機能です。
YouTube、Instagram、Facebook等、動画を配信できるプラットフォームではそれぞれに最適な動画のアスペクト比(縦横の比率)が存在します。16:9の横長ビデオのアスペクト比を、正方形の1:1や縦長の9:16などに変更したい場合があります。
通常はアスペクト比を変更すると、ビデオの比較的外側(両サイド)に映っている映像は、トリミングによって欠けてしまいますが、この「オートリフレーム」の機能は、ビデオに映っている被写体をビデオの中心に映したまま、縦横比を変更するという画期的な機能です。
オートリフレーム機能の使い方
以下では、オートリフレーム機能の使用手順をご紹介します。
動画クリップごとに適用する場合
1.ビデオエフェクトのトランスフォームから選択する
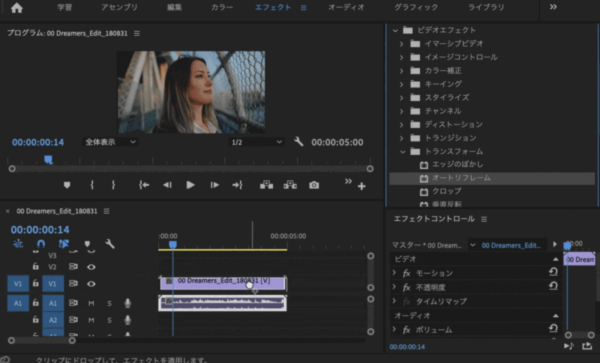
「エフェクト>トランスフォーム」から「オートリフレーム」を選択し、適用したいクリップにドラッグ&ドロップします。
2.モーションプリセットを選択する
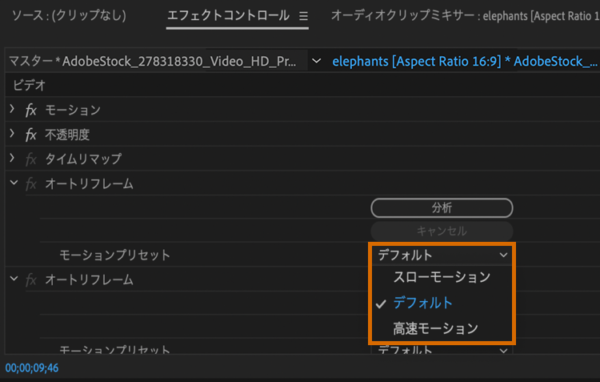
被写体の位置がそぐわない場合はエフェクトコントロールパネルにあるモーションプリセットから微調整することができます。エフェクトは以下の3つから選択することができます。
- スローモーション
カメラの動きが少ないか、全くない場合に適しています。このエフェクトを使用すると動画自体はかなり静的なものになり、クリップのキーフレームは少なくなります。
- デフォルト
ほとんどのコンテンツに適しています。アクションが早すぎると適切に微調整できない場合があります。
- 高速モーション
映像に動きが多く、オートリフレーム機能をアクションに適用したい場合(動きの激しいスポーツなど)に適しています。移動したオブジェクトが常にフレーム内にあることを確認する必要があります。
3.クリップの再生
最後にクリップを再生します。必要に応じてエフェクトコントロールパネルで微調整することができます。
Before(オートリフレーム適用前)

After(オートリフレーム適用後)

シーケンスごと適用する場合
シーケンスのアスペクト比の変更とオートリフレームの適用を同時に行いたい場合は、「オートリフレームシーケンス」を使用します。
1.オートリフレームシーケンスを選択する
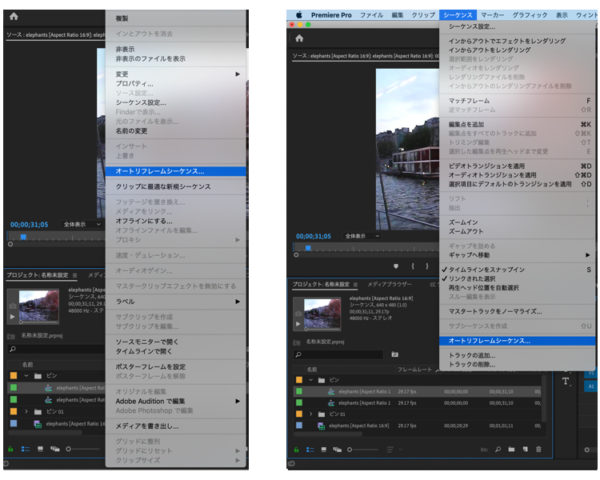
「シーケンス」を右クリックし、コンテキストメニューから「オートリフレームシーケンス」を選択します。または、「シーケンス」メニューから選択することもできます。
2.カスタム縦横比の指定
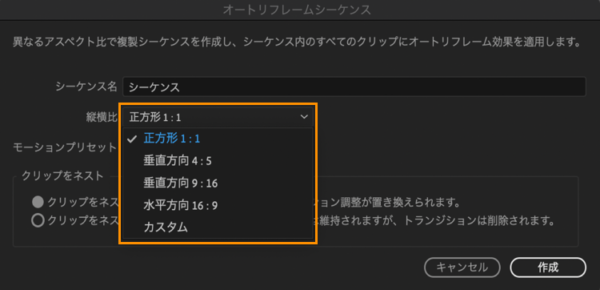
表示されたダイアログボックスで、縦横比の選択をすることができます。選択した新しい縦横比に対応した適切なサイズのシーケンスが新たに作成されます。新しいシーケンスのすべてのクリップにはオートリフレームが適用されます。
3.モーションプリセットの選択
先ほどと同じように、被写体の位置を微調整するためにモーションプリセットを選択することができます。
4.クリップをネストする
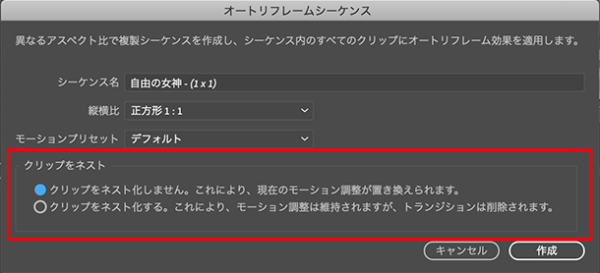
オートリフレームシーケンスを使うと、シーケンスに含まれる全てのビデオクリップに対してオートリフレーム処理を行い、キーフレームを設定しますが、すでに何らかのキーフレームを設定しているビデオクリップを含んだシーケンスに対して、オートリフレームシーケンスを適用する場合は、そのキーフレームをどのように処理するのかをこの「クリップをネスト」の項目で設定します。
5.キーフレームの微調整
複数の目的点または急速な移動を含む複雑なシーケンスを使用している場合は、オートリフレーム機能がうまく機能していない箇所があるので再フレーム後にキーフレームの微調整が必要になる場合があります。
オートリフレーム機能の特徴・注意点
最後にオートリフレーム機能を使用する際の注意点をご説明します。
- フレーミング
オートリフレーム機能を使用する際に被写体の周りに少しスペースを空けて選択することで、後で他の映像にも再利用しやすくなります。
- テキストのリサイズ
オートリフレームシーケンスを使用すると、映像と同時にPremiere上で追加したテキストのリサイズも行ってくれます。
- 静止画では使用できない
オートリフレーム機能は静止画には使用することはできません。
- オートリフレーム機能は一度だけ使用するようにする
オートリフレームを複数回適用すると(特にネストされたクリップで)、ビデオの側面に黒いバーが表示されるなど、予期しない結果が生じることがあります。オートリフレームエフェクトを再適用する必要がある場合は、元のクリップに適用するようにしましょう。
- 対応OS
Adobe PremierePro 2020 を利用するには、macOS High Sierra以降が必要になるのでOSのアップデートがまだの方はあわせてアップデートするようにしましょう。
オートリフレーム機能のまとめ
Adobe PremierePro 2020のオートリフレーム機能を使用することで今まで動画制作に費やしてきた多くの時間を削減できるでしょう。
自動的にアスペクト比の変更を行ってくれるので、一つの動画から縦長、横長、スクエアなど様々なサイズの動画を制作することができます。しかも被写体を中心に捉えたまま、テキストなどのリサイズなども自動的に行ってくれれますので便利です。
是非、試してみてはいかがでしょうか?

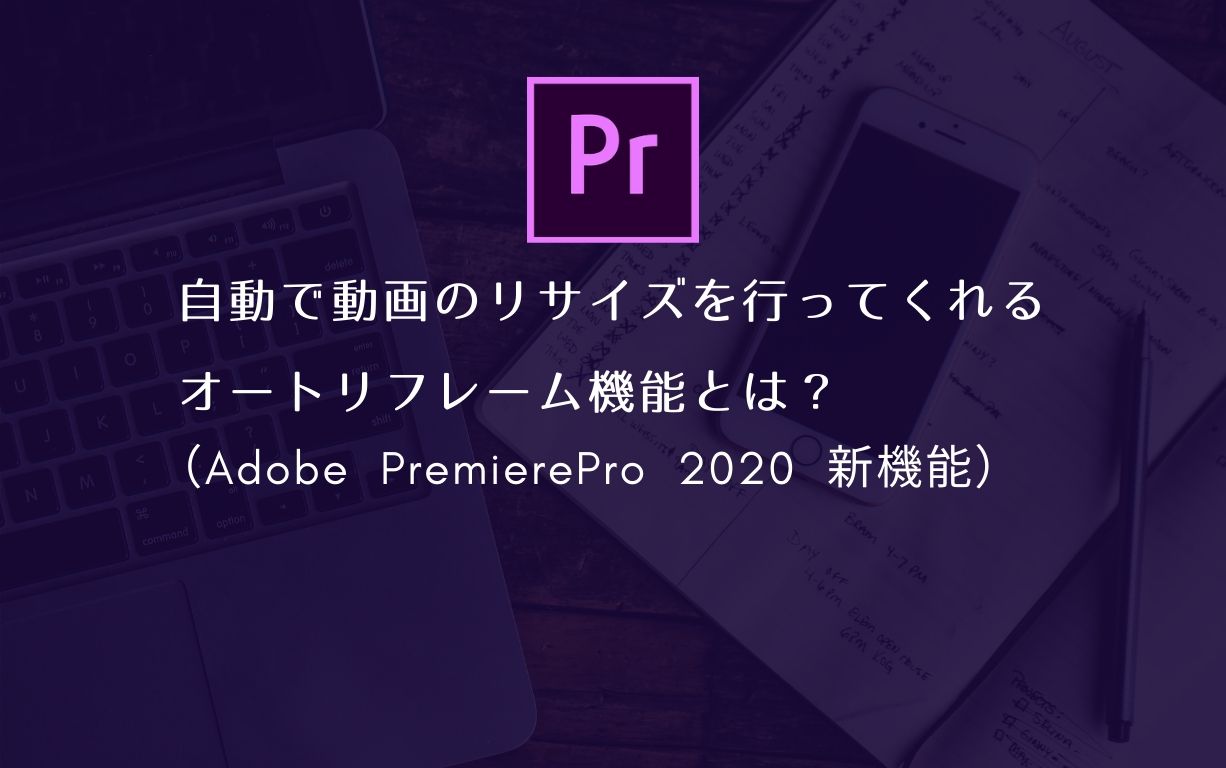







-300x200.jpg)