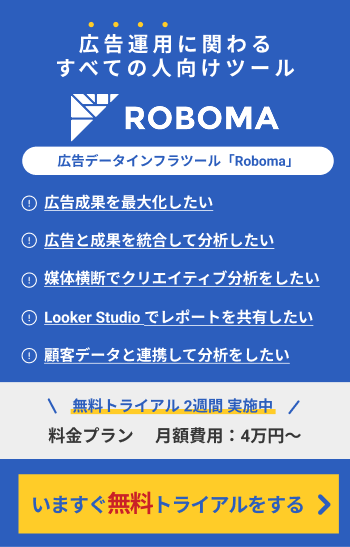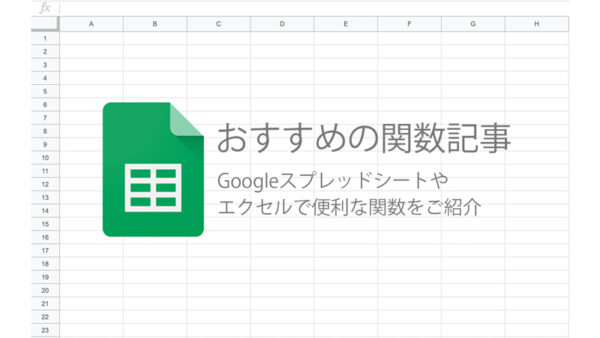みなさんこんにちは。広告運用の自動化サービス ROBOMA(ロボマ)の運営チームです。
エクセルで集計する際にピボットテーブル(Pivot Table)を使っているという方は多いかと思いますが Google スプレッドシートでもピボットテーブルを扱うことができます。
Googleスプレッドシートで大量のデータから集計を行う際に活用すると便利です。今回はそのGoogleスプレッドシートでPivot Tableを使う方法をご紹介したいと思います。
ピボットテーブル(Pivot Table)とは
ピボットテーブルは、大量のデータを集計して色々な視点で分析することができる機能です。
自分がどのように分析するのかによって、ピボットデーブルの形を自由に変更することができるので、一度やり方を覚えてしまえばとても便利です。
対象集計データはPivot Tableと呼ばれる第2のテーブルに表示され、自動的に表内格納データの並替、合計値、平均値、総数、標準偏差が出力できるほか、クロス集計が利用できます。
縦軸(列)と横軸(行)の項目を自由に組み替えて、好きな集計フォーマットにしてくれます。様々な項目が含まれたデータから、必要な項目だけを抜き出して、それぞれごとに集計してレポートを出したい場合に便利です。例えば、日にちごとの各商品の売れた個数を集計したりすることができます。
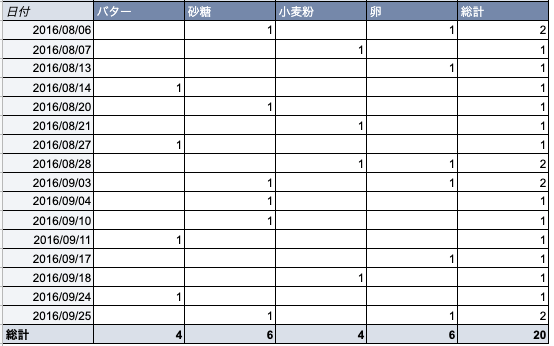
ピボットテーブルの使い方
- Googleスプレッドシートを開く
https://www.google.com/intl/ja_jp/sheets/about/ - 新しいスプレッドシートを作成画面右下の赤い『+』をクリック。
- データをスプレッドシートにコピペする
列タイトルを含めた全てのデータをコピーします。スプレッドシートのシート1のA1セルにデータを貼り付ける。月ごと、週ごとに集計したい場合は、あらかじめ元となるデータに月、週の列を作っておきましょう。-600x322.png)
- ピボットテーブルを作成
元となるデータを選択します。その後、メニューの『データ』-『ピボットテーブル』をクリック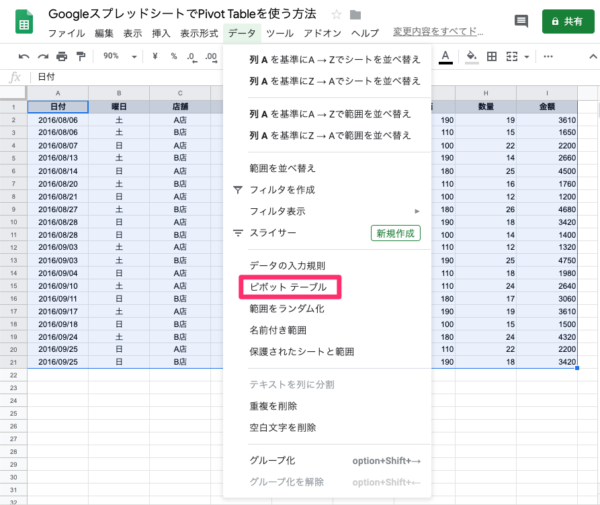
- 行、列、値を設定して完成
「行」は横軸の集計単位を指定し、「列」は縦軸の集計単位を指定します。「値」には、集計したいデータ項目を指定します。「フィルタ」には、必要に応じてレポート全体の絞り込みに使いたい項目を指定します。行と列の項目には「並び替え」を指定することができ、どの項目で何順で並べるかも指定できます。
「ピボット テーブル 1」という新しいシートが開くので、
『レポートエディタ』→『行- フィールドを追加』→『日付』をクリック。
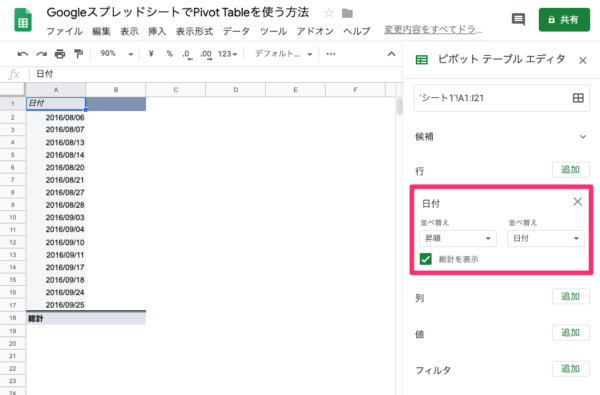
同様に『レポートエディタ』→『列- フィールドを追加』→『商品』、『レポートエディタ』→『値- フィールドを追加』→『金額』をクリック。
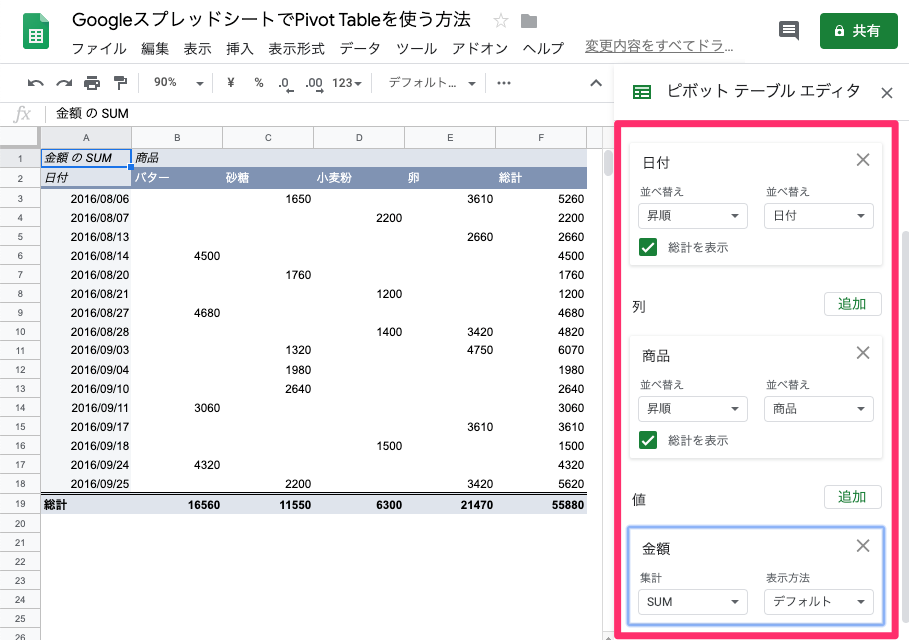
以上でピボットテーブルは完成です。この例では、日別・商品別の売上を集計しています。必要に応じて、データの表示形式やセルの背景色などを設定します。
行、列、値には複数のラベルを設定することも出来ます。表示順序も自由に設定可能で、レポートエディタ上でドラッグすることで後から順序を変更することも出来ます。
また、使用するデータの範囲を変更したい場合には、候補の上の欄にあるアイコンをクリックすることで変更することができます。
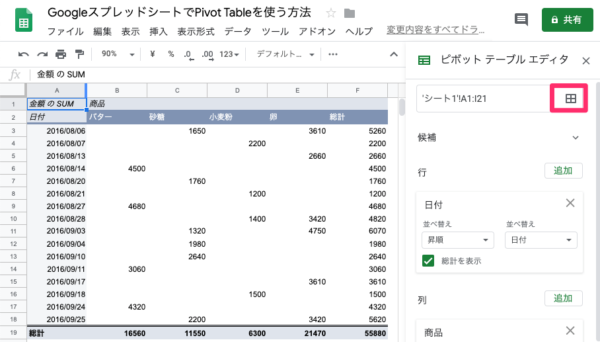
ピボットテーブル使い方のまとめ
ピボットテーブルはGoogleスプレッドシートだけでなく、エクセル(Excel)においても使える便利な集計機能なので使い方を覚えておくと便利でしょう。