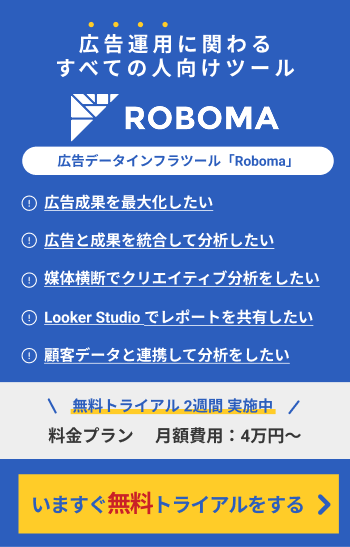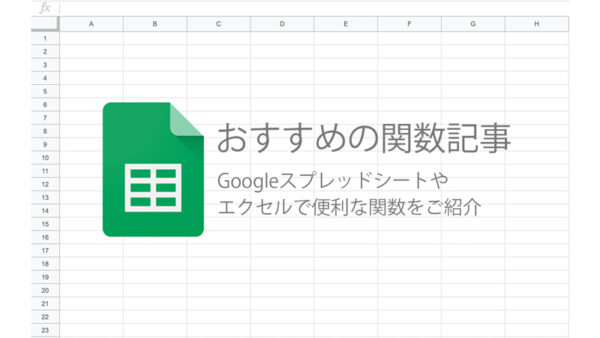Googleスプレッドシートでセル内に画像を挿入したいと思ったことはありませんか?
そんなときに活躍するのが「IMAGE関数」です。
エクセルだとセルの上に画像を置く形ですが、Googleスプレッドシートだとセルの中に画像を配置できます。
今回はGoogleスプレッドシートだけにある便利なIMAGE関数をご紹介したいと思います。
【目次】
IMAGE関数とは?
「IMAGE関数」とは、画像の URL を指定することでセルの中に画像を挿入することができる関数です。単に画像を挿入するだけでなく、画像のサイズも自由に指定することができます。また、セル内に画像を配置するので、セルのサイズを変更した時に画像のサイズも一緒に変更されるので、とても便利です。
ただ、IMAGE関数には1つ欠点があり、ネット上に公開されている画像しか表示することができません。つまり、リンクを知っていれば誰でも閲覧できる状態にある画像しか表示されないので注意が必要です。
IMAGE関数の使い方
=IMAGE(”画像URL”, [モード], [高さ], [幅])
=IMAGE(“https://www.google.com/images/branding/googlelogo/1x/googlelogo_color_272x92dp.png”, 4, 50, 100)
それぞれの引数について説明していきたいと思います。
・画像URL
画像のURLです。プロトコル(http:// や https:// など)も含めます。
URLの値は、二重引用符で囲むか、適切なテキストを含むセルへの参照にする必要があります。
・モード(省略可、デフォルトは1)
画像のサイズ設定に関する設定モードです。
| 1 | アスペクト比を変えずに、セル内に収まるように画像サイズを変更します。 |
| 2 | アスペクト比を無視して、セル内に収まるように画像を引き延ばすか決めます。 |
| 3 | 画像を元のサイズのままにします。その場合、画像がトリミングされることがあります。 |
| 4 | カスタムサイズに変更することができます。 |
※画像に合わせてセルのサイズを変更するモードはありません。
アスペクト比とは縦と横の長さの比率のことです。
具体的には、それぞれのモードを実行すると以下のようになります。
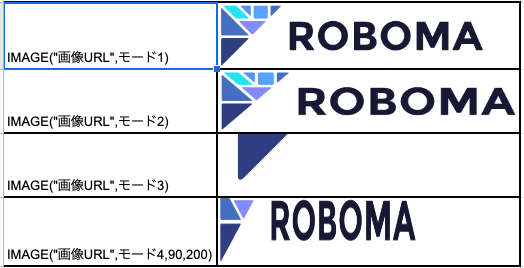
・高さ(省略可)
画像の高さをピクセルで指定します。
カスタムの高さを設定するには、モードを4にする必要があります。
・幅(省略可)
画像の幅をピクセルで指定します。
カスタムの幅を設定するには、モードを4にする必要があります。
IMAGE関数の具体例
では実際にどのようにIMAGE関数を使えば良いのかご紹介していきたいと思います。
ここでは、Webサイト上にある画像を貼り付ける方法とGoogleドライブの画像を貼り付ける方法の2種類をご紹介します。
Webサイト上にある画像を貼り付ける方法
まずは、画像をWebサイトから取ってきてセルの中に配置するやり方を見ていきましょう。
- 画像のURLを抜き出します
画像を右クリックして「画像アドレスをコピー」するか、Chromeの場合「検証」モードを使って画像のURLを見つけることができます。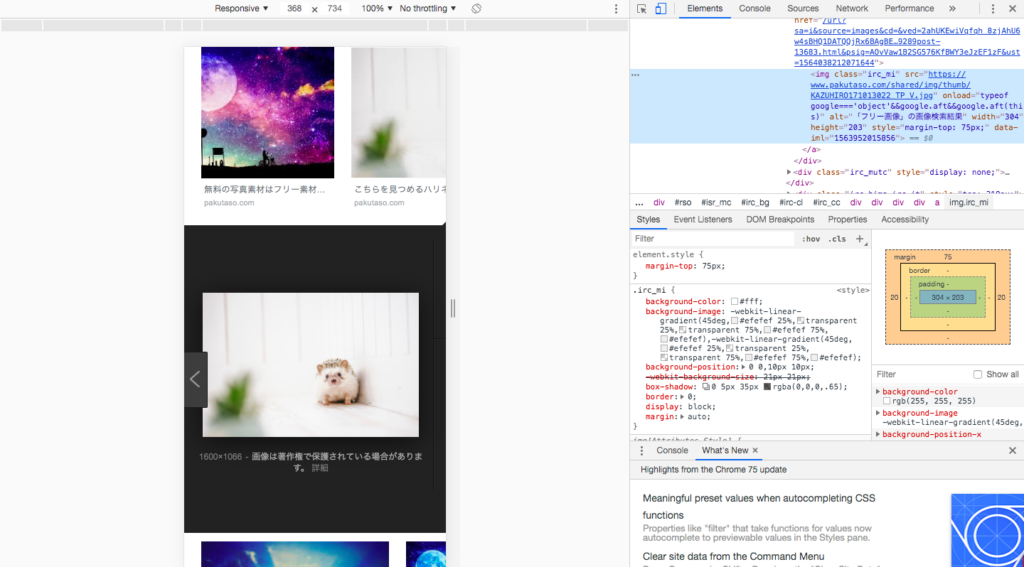
この画像の場合は、以下のURLとなります。
“https://www.pakutaso.com/shared/img/thumb/KAZUHIRO171013022_TP_V.jpg”
-
IMAGE関数を使って実際に画像を挿入する
Googleスプレッドシートを開いて、先ほどのURLを使って、実際に画像を貼り付けてみましょう。
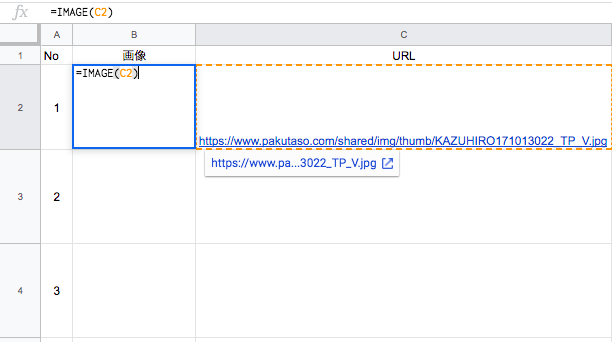
画像URLを直接関数に書き込む方法以外にも、上記のように別のセルに入力されたURLを指定することもできます。
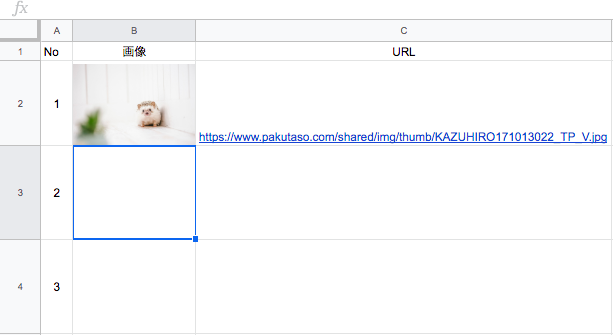
このように画像がセルの中にぴったり挿入されました。デフォルトではセルのサイズに合わせて画像が自動縮小されます。
同じようにやっていくと、
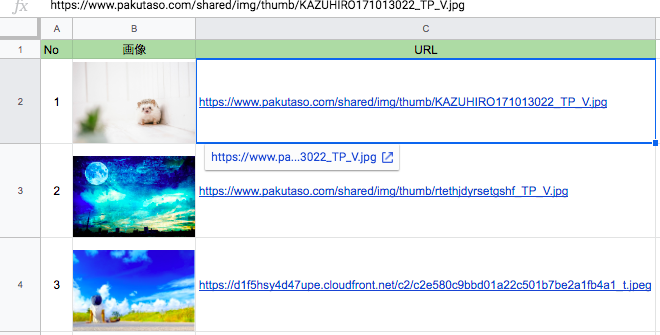
このようにキレイな表を簡単に作ることができました。
Googleドライブの画像を配置する方法
次にGoogleドライブの画像を配置する方法を見ていきましょう。
- まず、配置したい画像を右クリックし、「共有可能なリンクを取得」をクリックします。
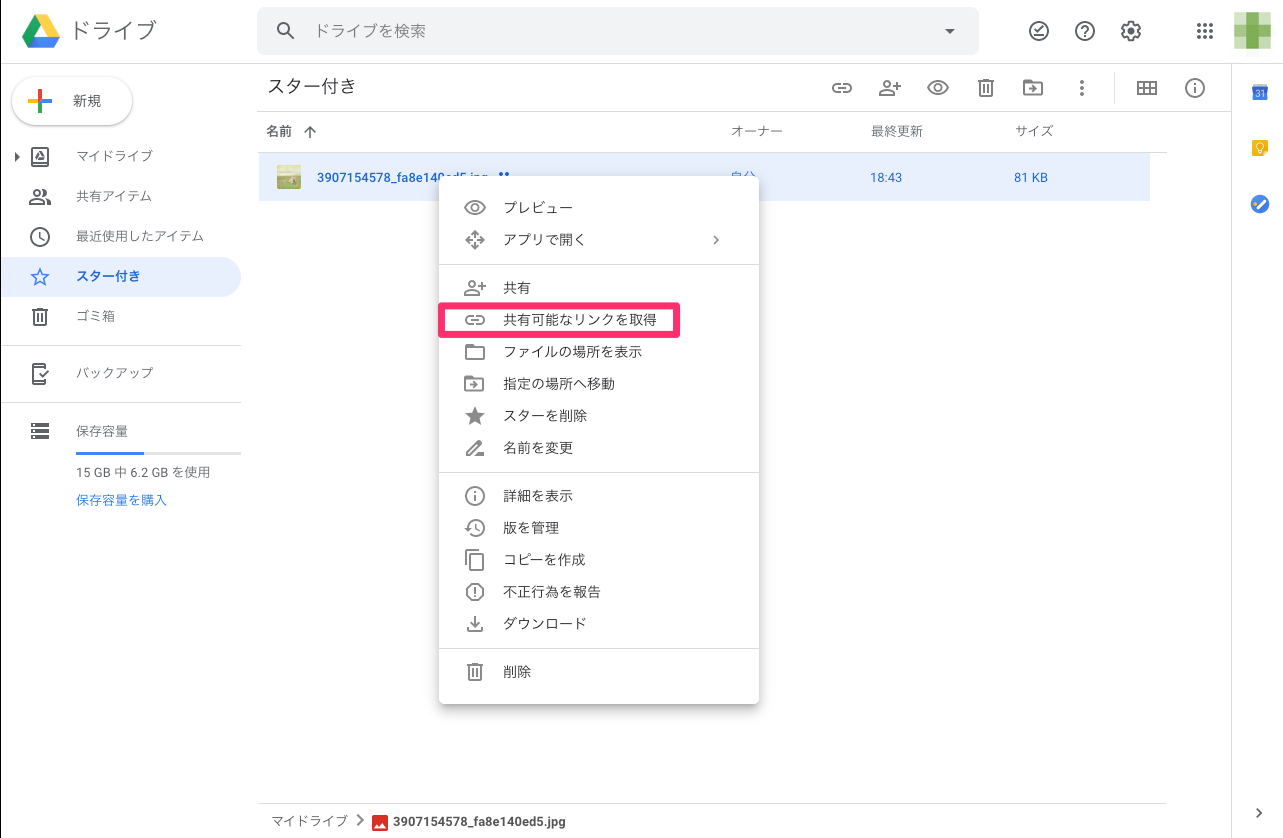
- Googleスプレッドシートに記入します。
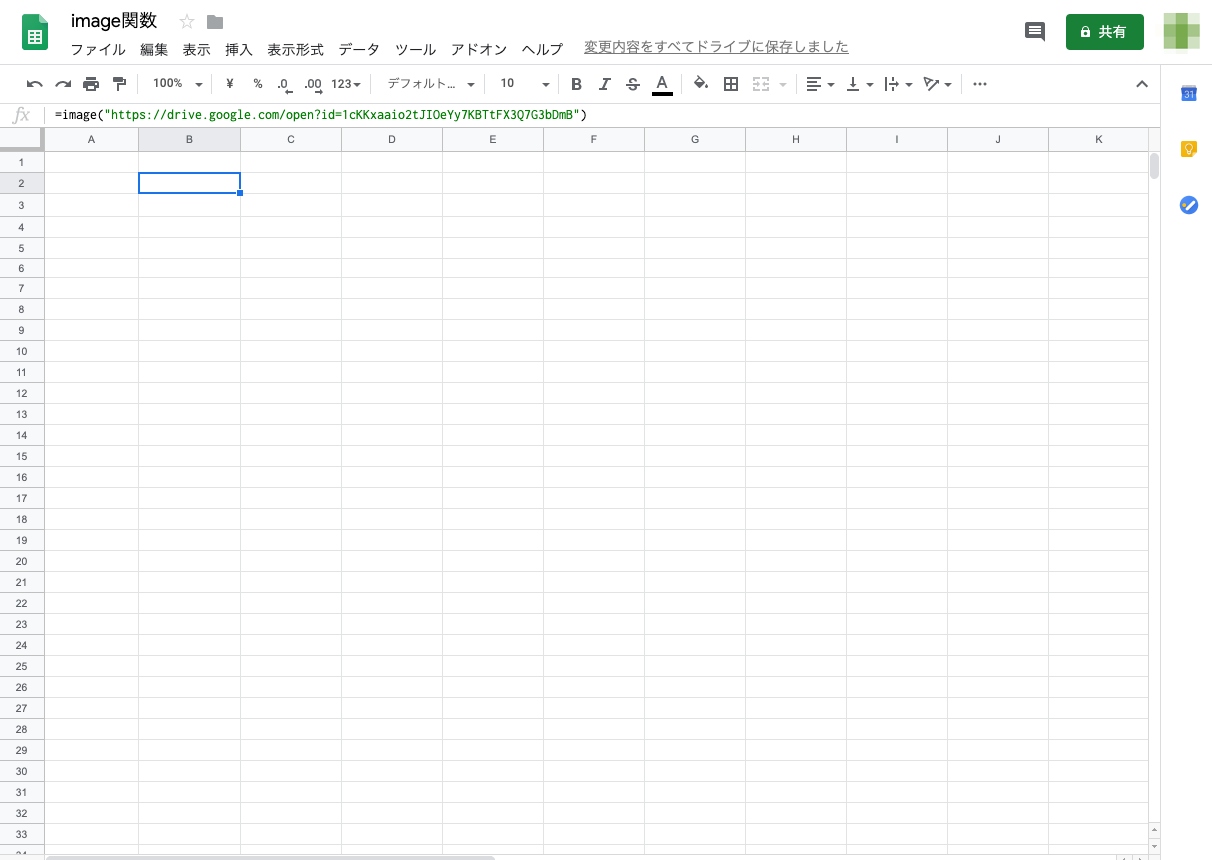 しかし、画像が表示されません。
しかし、画像が表示されません。
Googleドライブからスプレッドシートに画像を配置するには少しURLを変更しなくてはいけません。Googleドライブから取得したURLは”プレビュー用”だからです。そこで画像URLを以下のように変更する必要があります。
=IMAGE(“https://drive.google.com/open?id=1cKKxaaio2tJIOeYy7KBTtFX3Q7G3bDmB”)
↓=IMAGE(“https://drive.google.com/ucexport=download&id=1cKKxaaio2tJIOeYy7KBTtFX3Q7G3bDmB”)
つまり、”open?id=”の部分を“uc?export=download&id=”に変更します。
するとちゃんと画像が表示されます。
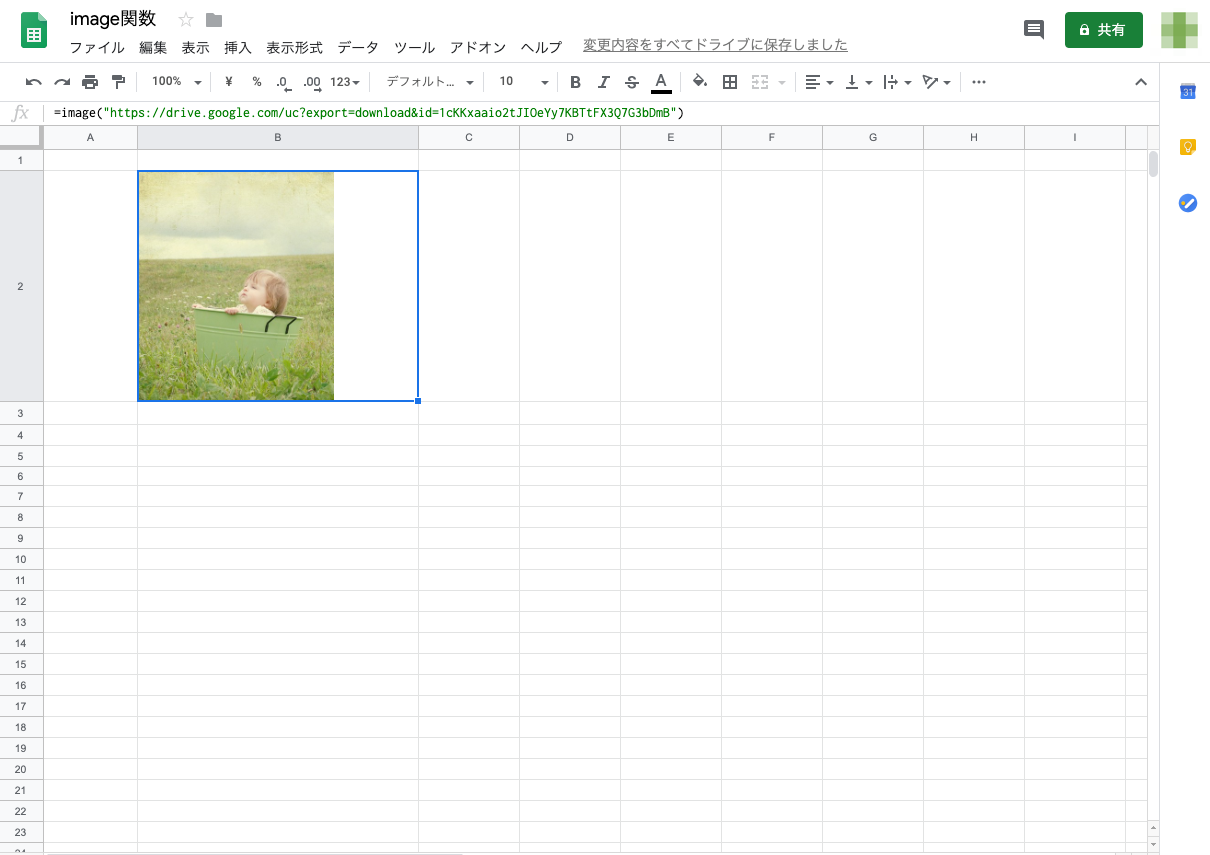
詳しくはGoogleのヘルプページでもご確認いただけます。
https://support.google.com/docs/answer/3093333?hl=ja
IMAGE関数で画像が表示されない場合の注意点
ここではIMAGE関数を使用する際に画像が表示されない場合の対処法についてご紹介します。
- IMAGE関数は、ネット上に公開されている画像しか表示できない
先ほども書きましたが、IMAGE関数はネット上に公開されている画像しか表示できません。
つまり、リンクを知っていれば誰でも閲覧状態にある画像しか表示されないということです。
ログインが必要なサービスへアップロードされている画像などは表示されません。
- Googleドライブの画像はリンクを変更しないと表示できない
Googleドライブに保存されている画像をスプレッドシートに表示する場合、共有リンクをそのまま貼り付けるだけでは画像が表示されません。
”open?id=”の部分を“uc?export=download&id=”に変更しなければいけないので、Googleドライブから画像を表示しようとして、画像が表示されないとお困りの方はこの部分を見てみてください。
IMAGE関数のまとめ
いかがでしたでしょうか。
今回はIMAGE関数を使用して、Googleスプレッドシートのセルに画像を挿入する方法についてご紹介しました。
この便利な関数を使って、どんどん見やすい表を作れるようになっていきましょう。