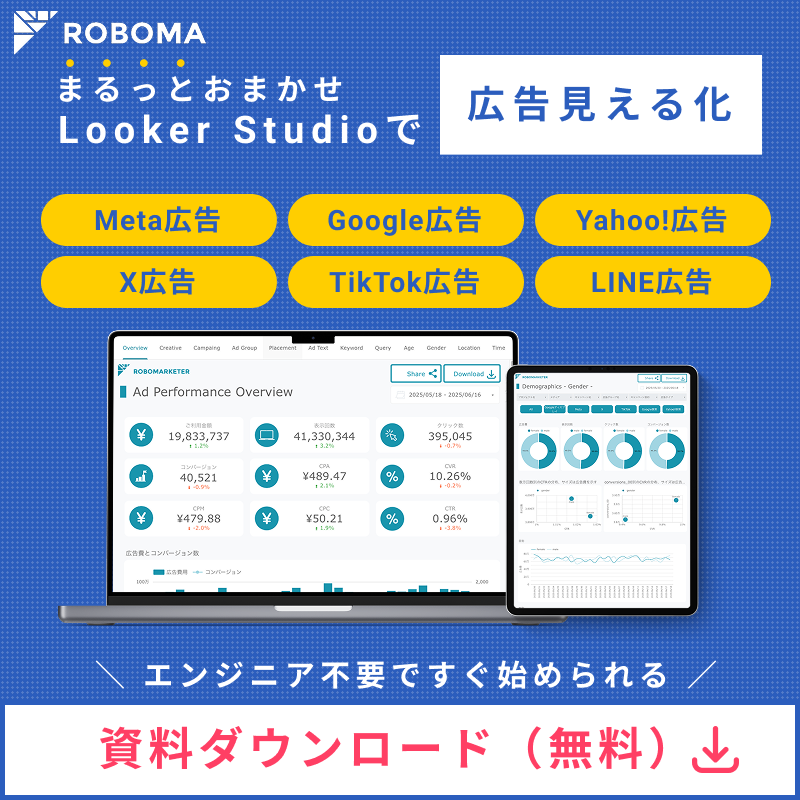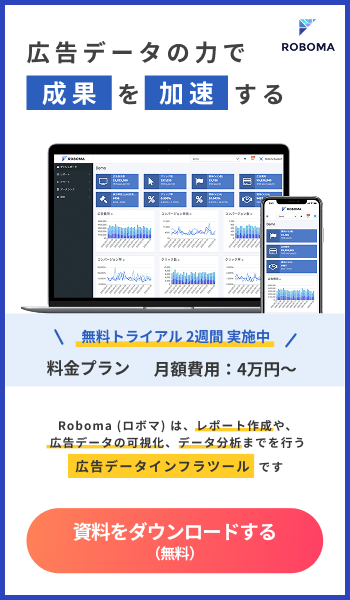Googleドライブでファイルを共有したいけど、セキュリティは大丈夫かな?必要以上の人に見られたりしないかな?と心配になることはないでしょうか。
Googleドライブのファイル共有機能を使うと、複数人での閲覧や編集が可能になったり、コメントをつけることができるようになります。
しかし共有の仕方によっては必要以上の権限を与えてしまうこともあり、セキュリティリスクが発生してしまいます。ここでは共有する際の注意点について紹介していきます。
【目次】
Googleドライブのファイルの共有方法(PC・スマホ)
PCでの共有方法
ファイルの共有方法は大きく分けて2つ存在します。
- ユーザー名 or メールアドレスを入力して共有
まずはユーザー名もしくはメールアドレスを直接入力して共有する方法です。これはGoogleアカウントを持っている特定の人とのみ共有する方法になります。
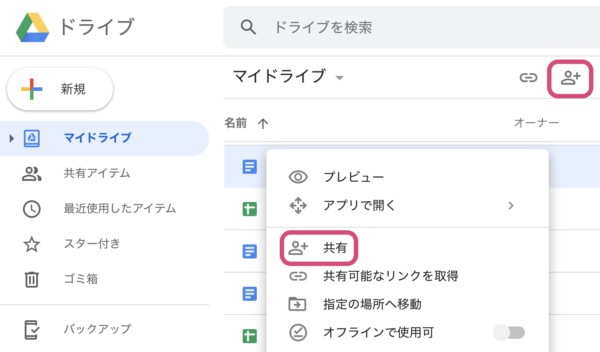
まずはGoogleドライブを開いて、共有したいファイルを見つけ右クリックし、「共有」を選択します。もしくはファイルを選択し、右上の共有アイコンをクリックします。
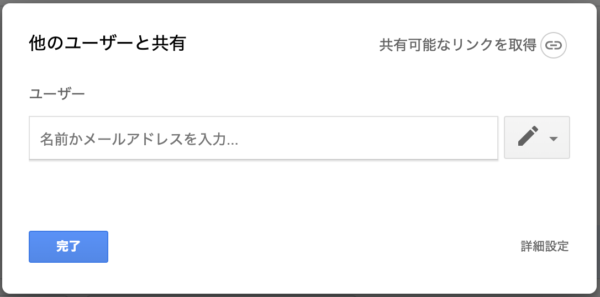
そうするとこのような画面が表示されるので、共有したい相手のユーザー名もしくはメールアドレスの入力してください。
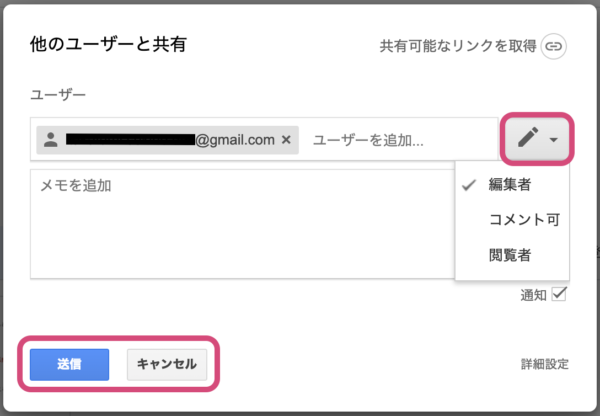
ユーザー名もしくはメールアドレスの入力をすると、メモの入力欄が現れ完了ボタンが送信とキャンセルボタンに切り替わります。
さらにこの時点でその相手にどの程度の権限を与えるのかを選択することが可能です。
ユーザー名もしくはメールアドレスを入力するバーの右にあるアイコンをクリックすると、「編集者・コメント可・閲覧者」を選択できます。
- 編集者:ファイルの内容を変更できる権限です。
- コメント可:ファイルの内容に対してコメントのみ記述できる権限です。
- 閲覧者:ファイルの内容を見るだけの権限です。
詳しくは後述する、注意点を参照ください。
設定に間違いがなければ送信をクリックします。送信されると共有相手に招待メールが届き、共有したファイルが確認できるようになります。
- 共有可能なリンクを取得して共有
次は共有したいファイルをURLを用いて共有する方法です。この方法だとGoogleアカウントを持っていない人とも共有することが可能です。不特定多数の人と共有する方法だと認識してください。
まずは先程と同様に共有したいファイルを右クリックし「共有」を選択、もしくは共有したいファイルを選択し共有アイコンをクリックします。
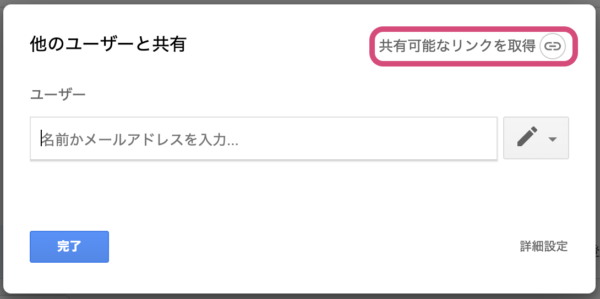
右上の「共有可能なリンクを取得」をクリックすると、共有したいファイルにアクセス可能なURLを取得できます。
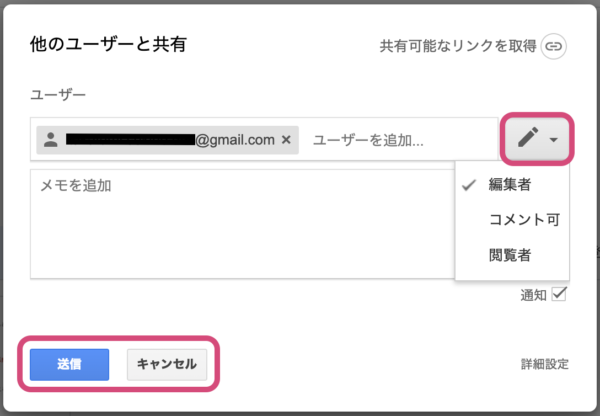
またここでもどの程度の権限を与えるのか選択することもできます。
先程の画面上にある「リンクを知っている全員が編集可」をクリックすると編集可・コメント可・閲覧可の3つから選択することができます。
この3つの詳しい説明は後程【セキュリティ面に関して】で紹介します。
リンクでの共有は個々に共有の有無を選択することができないため、そのファイルのURLを知っている人は全員がアクセス可能になります。そのためURLが流出してしまうと不特定多数の人にアクセスされてしまうため、機密性の高い情報に関してはこの方法はあまり使わない方が良いでしょう。
スマホでの共有方法
- ユーザー名orメールアドレスを入力して共有
こちらでもまずはユーザー名もしくはメールアドレスを入力して共有する方法をご紹介します。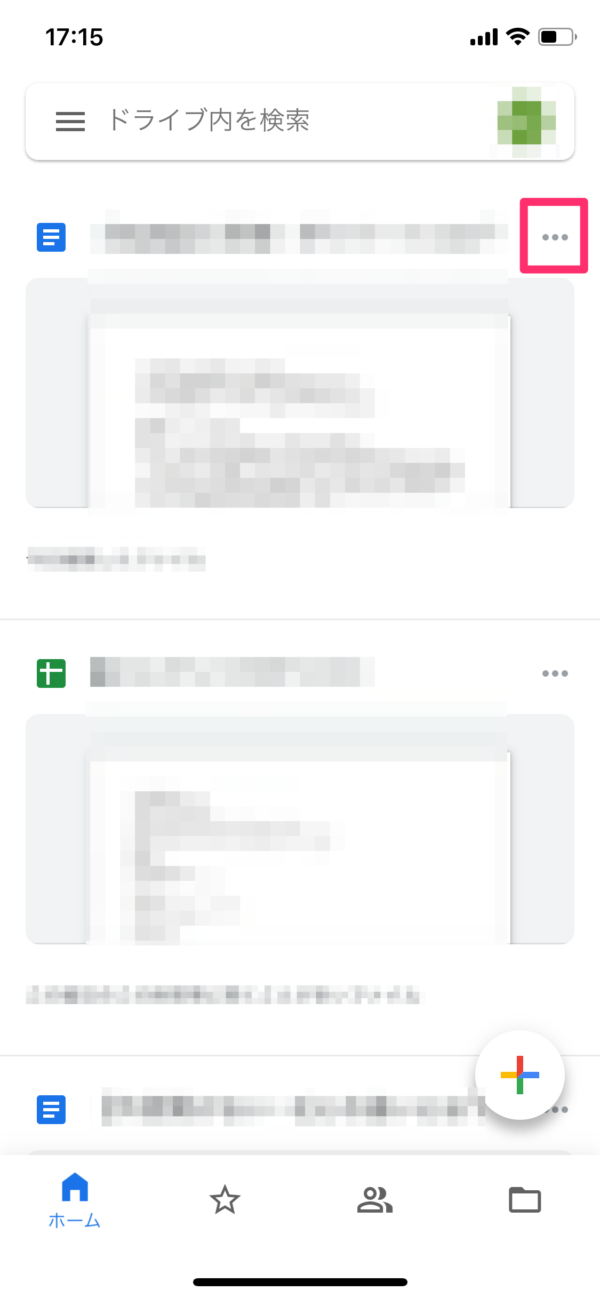
まずはGoogleドライブを開いて、共有したいファイルを見つけたら、「…」をタップします。
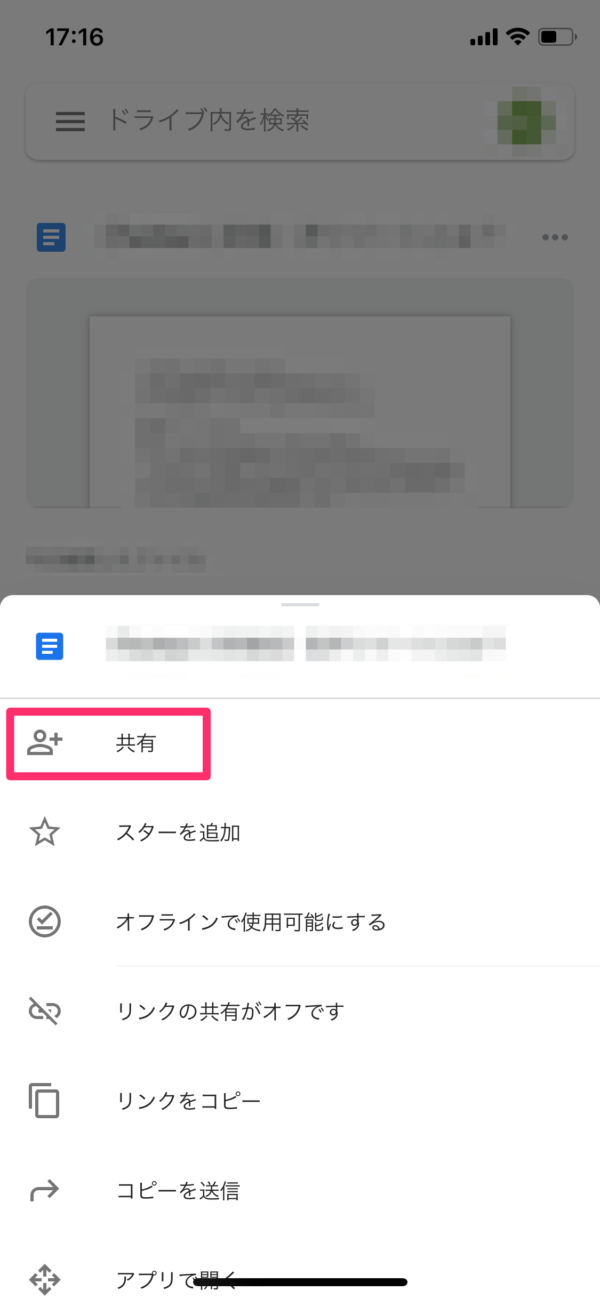
その後、このような画面が出てくるので「共有」をタップします。
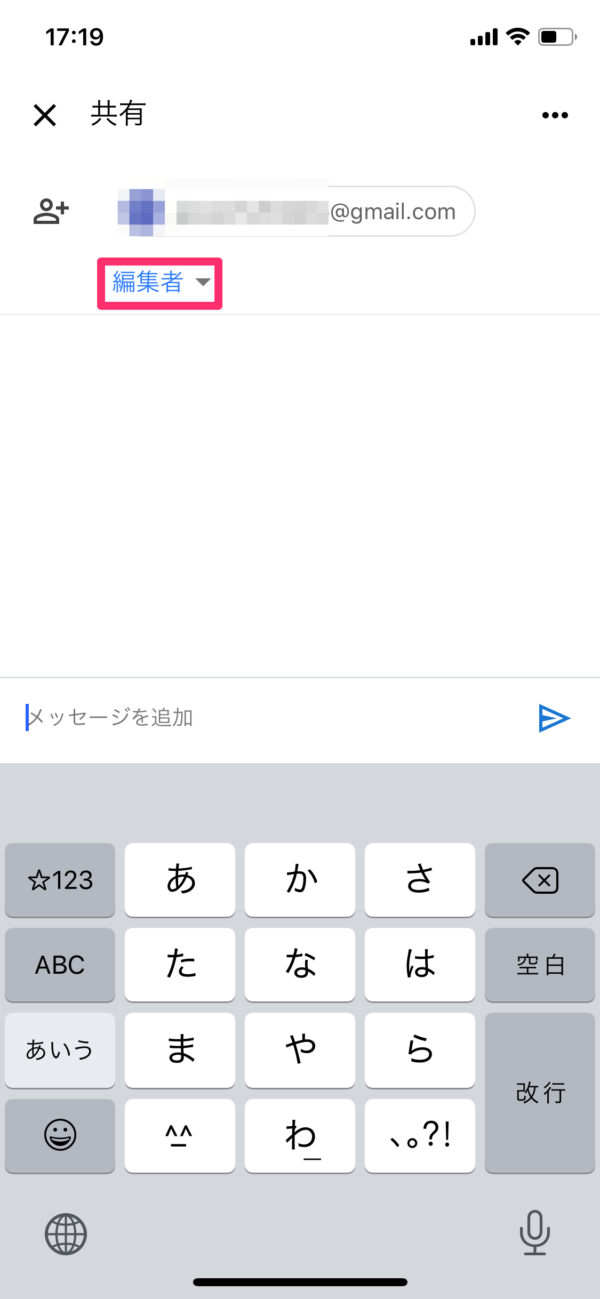
- 共有可能なリンクを取得して共有
PCの時と同様に次は共有したいファイルをURLを用いて共有する方法です。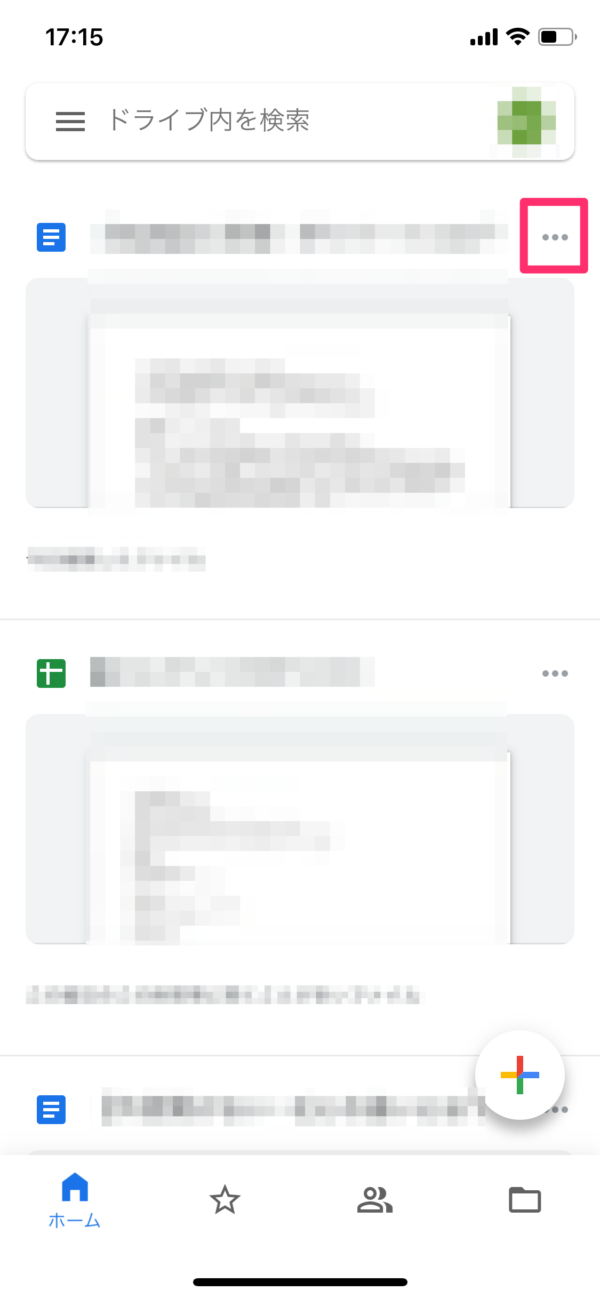
まずは先ほどと同様に、Googleドライブを開き共有したいファイルを見つけたら「…」をタップします。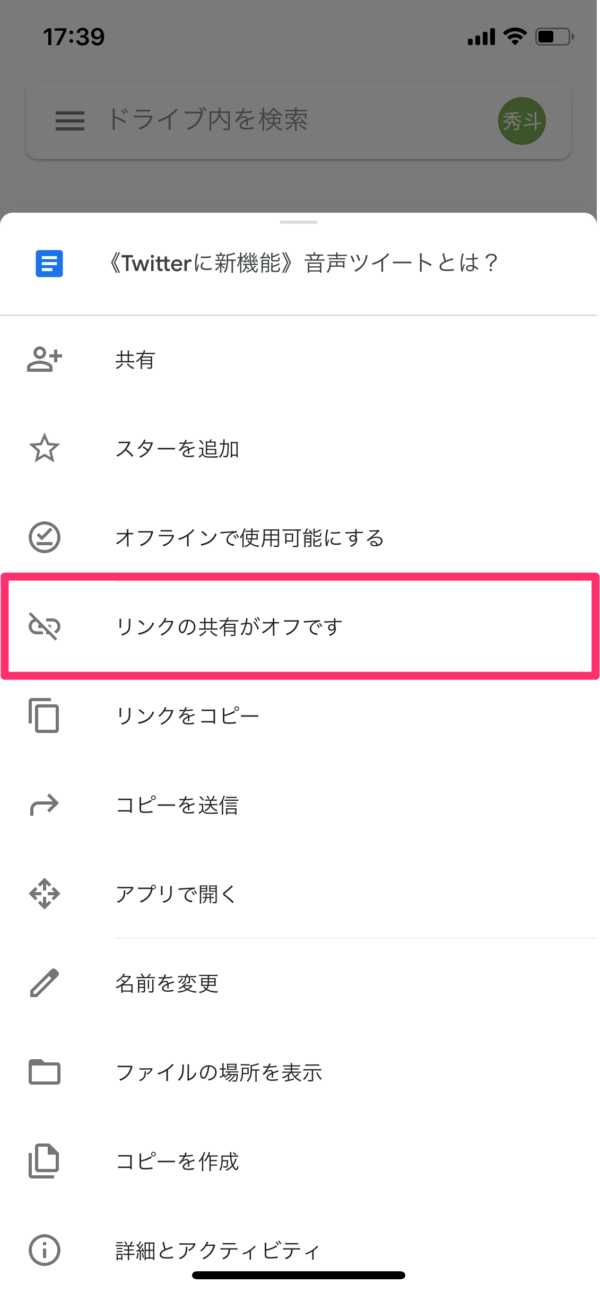
「リンクの共有がオフです」となっていると思うので、タップします。
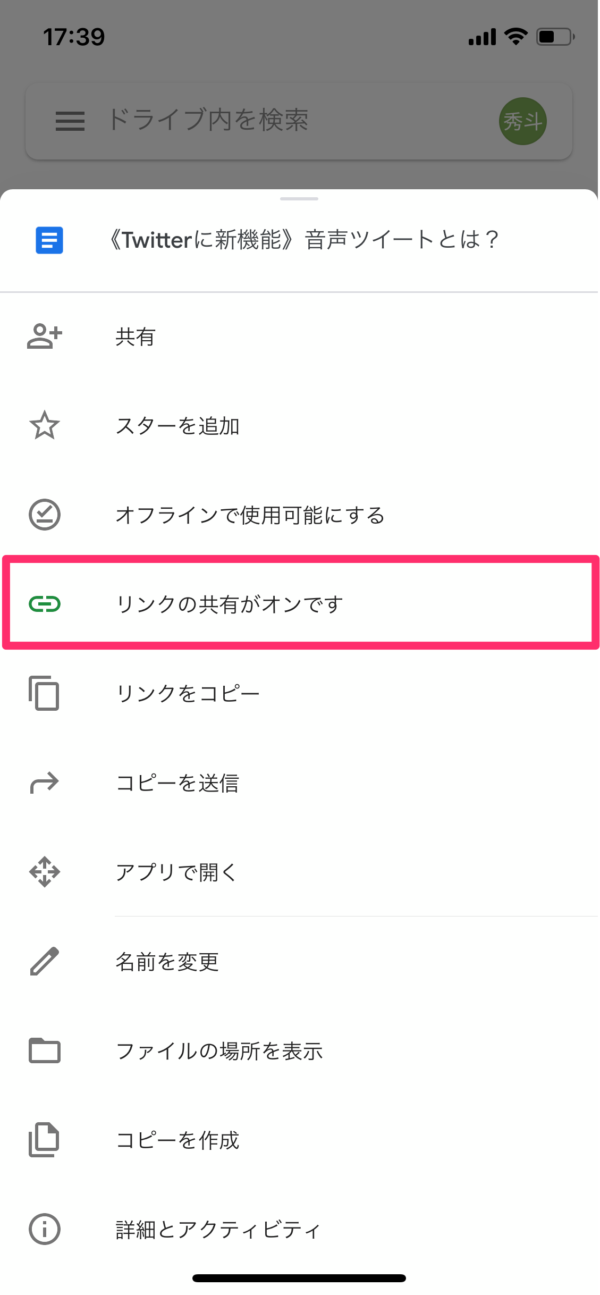
タップすると一回画面が閉じるので、もう一度「…」をタップして、「共有リンクがオンです」となっていることを確認します。
するともう共有可能なリンクを取得することができているので、これでファイルを共有することができます。
ファイル共有の解除方法
では今度は逆に共有の解除方法について共有相手をユーザーごとに削除する方法や権限を変更する方法を紹介していきます。
まずは共有を解除したいファイルを選択して右クリックで「共有」を選択、もしくは「人に+」マークのアイコンをクリックします。
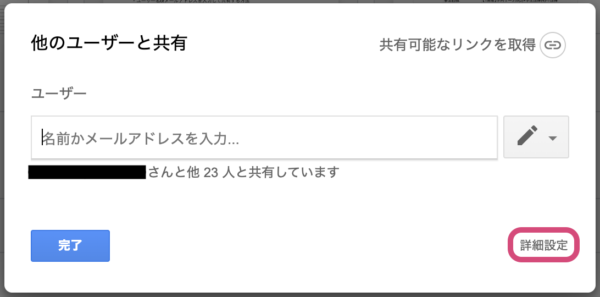
「他のユーザーと共有」という画面の右下にある詳細設定をクリックします。
共有設定画面が表示され、現在そのファイルにアクセスできるユーザーの確認、共有の変更、権限の変更ができます。
- ユーザーの削除方法

ユーザー名もしくはメールアドレスを入力して共有していた場合は、アドレスがユーザーごとに表示されているので右にある「×」をクリックすると共有を解除することができます。
あとは変更を保存をクリックして共有設定の変更は完了になります。
リンクを取得して共有していた場合は個々に変更することができないので変更したい場合はあらかじめGoogleアカウントを作成してもらい、ユーザー名もしくはメールアドレスを入力して共有することをおすすめします。
- 権限の変更方法
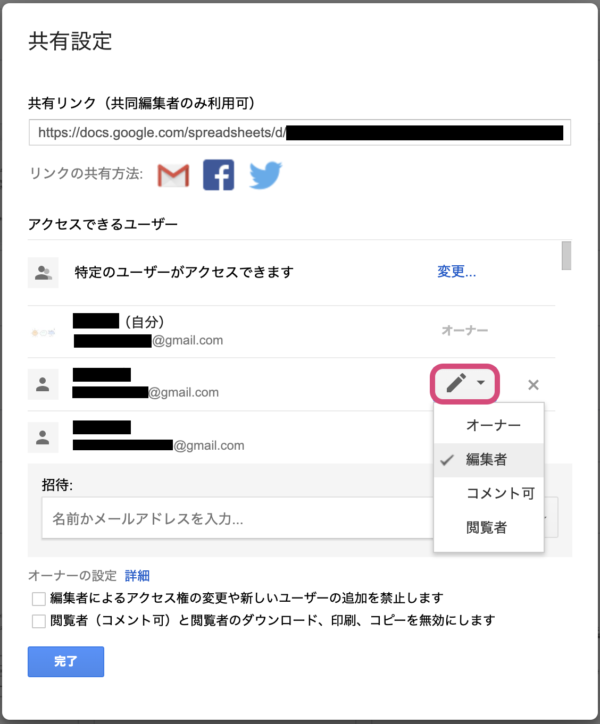
ユーザー名もしくはメールアドレスを入力して共有していた場合は、アドレスの右にあるアイコンをクリックすると権限の変更をすることができます。
また、ここでは自分がオーナーの場合オーナーの権限を別のユーザーに譲渡することも可能です。ただし、オーナーの権限を譲渡してしまうと自分にオーナーを戻すことができなくなる他ファイルを完全に削除することもできなくなってしまうので注意してください。
Googleドライブで共有する際の注意点
ここではセキュリティ面を考慮して共有する際の注意点についてそれぞれの権限で操作できる範囲やリンクの公開範囲の設定方法などを紹介していきます。
・各権限でできること
権限ごとにどこまでできるのか紹介していきます。
- 編集可:共有したファイルの編集・コメント・閲覧が可能、また別のユーザーとファイルの共有を行えます。
- コメント可:共有したファイルのコメント・閲覧が可能、しかし別のユーザーとファイルの共有は行えません。
- 閲覧可:共有したファイルの閲覧が可能、しかし別のユーザーとファイルの共有は行えません。
共有相手の権限を制限することで、意図しないファイルの編集等の変更を防ぐことができます。共有する目的に合わせて権限を変更することをおすすめします。
・リンクの公開範囲
リンクを用いてファイルを共有する際にそのリンクのアクセスを制限することが可能です。
「他のユーザーと共有」の画面で「リンクを知っている全員が閲覧可」をクリックし、下の「詳細」をクリックします。
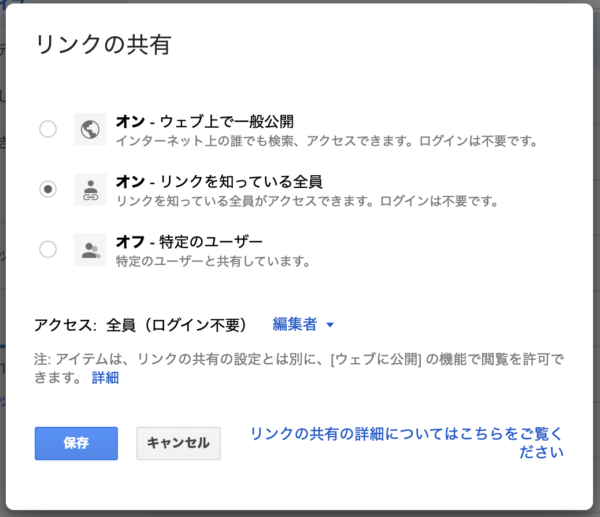
「リンクの共有」という画面が表示され、リンクの公開範囲を選択することができます。
- オン – ウェブ上で一般公開:インターネット上の誰もが検索すればそのファイルにアクセスすることができる
- オン – リンクを知っている全員:このファイルのリンクを知っている人全員がGoogleアカウントの保持に関わらずアクセスすることができる
- オフ – 特定のユーザー:共有する際にユーザー名もしくはメールアドレスを入力して共有した人のみがアクセスすることができる
「ウェブ上で一般公開」や「リンクを知っている全員」に公開すると基本的に誰でも見れてしまうため、共有する際はどういう目的なのかを考えて公開範囲を設定した方が良いでしょう。
・パスワードをかけるのは可能?
Googleドライブでは共有の際に基本的にパスワードを設定することはできません。
そのためGoogleドライブにパスワード付きの圧縮ファイルをアップロードして共有するか、特定のGoogleアカウントを持っているユーザーにだけ共有すると良いでしょう。
・禁止事項の設定
これはオーナーの設定になりますが、詳細設定から他のユーザーに対してアクセス権の変更やユーザーの追加の禁止、また印刷やダウンロード、コピーの禁止を設定することができます。

「他のユーザーと共有」の画面上にある「詳細設定」をクリックしてください。自分がオーナーの場合は下部に設定項目が表示されます。チェックボックスにチェックを入れて変更を保存すればユーザーのアクションに制限を設けることが可能になります。
特定の人に共有しているファイルを検索する方法
Googleドライブで共有しているファイルを共有停止、共有削除する際に「そもそもどのファイルを共有してたか忘れてしまった」という方も少なくないと思います。ここでは、特定の人に共有しているファイルを検索する方法についてご紹介します。
まずGoogleドライブを開いて、検索ボックスを押してから出てくる「もっとツールを見る」をクリックします。
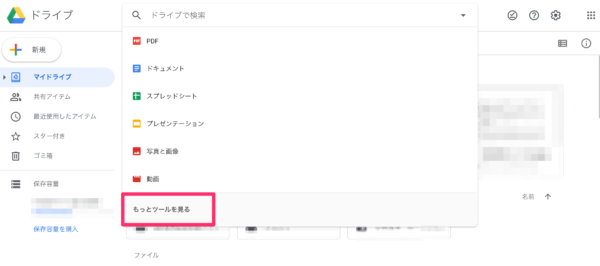
すると以下のような画面が出てくるので、「共有対象」で名前かメールアドレスを入力すると特定の人に共有しているファイルを検索することができます。
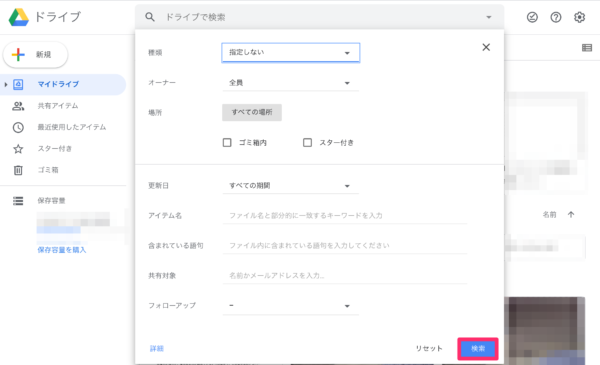
共有されたファイルが表示されない時の対象方法
ここでは、Googleドライブで共有されたファイルが表示されない時の対処法についてご紹介します。
パソコンで表示されない原因には以下の2つが考えられます。
- ファイルの権限が自分にない
- パソコンやスマホの不具合
この場合、まずはファイルを共有してくれたオーナーにもう一度共有を頼んでみることが必要でしょう。
また、パソコンやスマホの不具合も考えられるので、再起動やアプリのアップデートも試してみてください。
Googleドライブの共有方法のまとめ
ファイルを共有することで複数人で効率的に作業を進めることができます。その一方で、共有の仕方を間違えると大きなリスクにもなり得ます。
各機能を理解した上で利用することで、リスクを回避しつつ、業務の効率化を図りましょう。