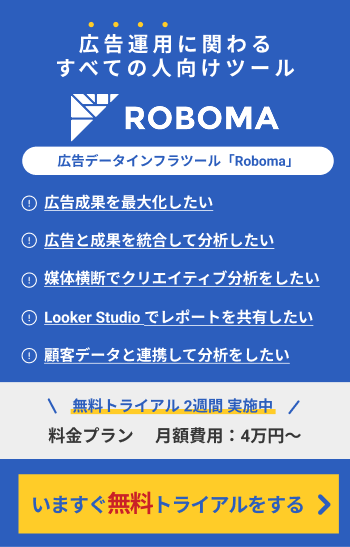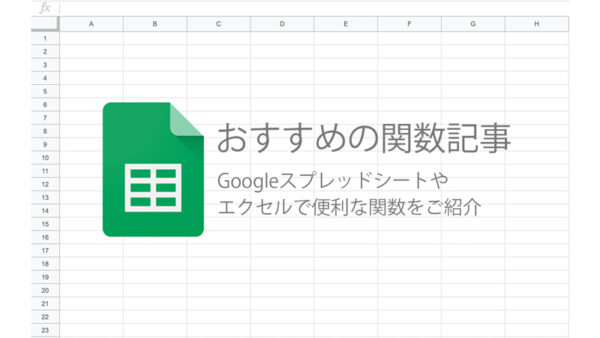VLOOKUP関数を利用していて、「#N/A」などのエラー表示が出ることがあると思います。
そんな時、すぐに対処法がわかるエラーなら良いのですが、複雑な関数の場合は、すぐに対処法が分からずに時間だけが過ぎていってしまい、業務に支障をきたしてしまうかもしれません。
そこで今回は、VLOOKUP関数でエラーになった場合の対策をご紹介します。
VLOOKUP関数の使い方や同じシートのデータを参照するやり方についてはこちらの記事をご覧ください。
【目次】
完全一致を指定している場合に一致するものがない
VLOOKUP関数で完全一致を指定している場合、それと完全に一致しているものがない場合、以下のように「#N/A」というエラーが表示されます。
この例では、指定している「G00003」の商品コードと一致しているものがないので、エラーが表示されています。
完全一致を検索してエラーが出た場合、指定したものと完全に一致するものがあるかどうかをしっかり確認しましょう。
今回の場合は、以下のように検索値を「G00002」と指定することで正しく検索することができます。
空白の部分を指定しているのに0になってしまう
VLOOKUP関数で空白の部分を指定しているのに、0が表示されてしまうという場合の対策について見ていきましょう。
以下のように商品コード「J00008」の空白を指定しているのに、0が表示されてしまいます。
このような場合、とても簡単な方法で空白を表示させることができます。
数式の最後に「&””」を追加するだけです。
この「&」には文字列を結合する役割があり、「””」と結合することで空白を表示させることができます。
なので、以下のように空白になりました。
絶対参照にしていないため、範囲がずれてしまう
絶対参照にしないと、関数を別のセルにコピーする(オートフィルを使った)際に参照範囲がずれてしまうので、うまく計算できず、正しく結果が表示されなくなってしまいます。
以下のように、同じ検索値でも上は「いちご」と正しく表示されているのに、下は「#N/A」というエラーになってしまっています。
この場合の対策を見ていきましょう。
この場合は、数式を絶対参照にするだけでエラーを防ぐことができます。
つまり、検索対象範囲である「B3:D7」を「$B$3:$D$7」とするだけです。
こうすることで以下のようにエラーが出なくなりました。
検索の型でTRUEを指定して正しく表示されない
最後に検索の型で”TRUE”を指定して正しく表示されない時の対策をご紹介します。
正しく表示されないとは具体的には以下のような場合です。
この場合、商品コードで4を指定しているのに「みかん」ではなく2の「パイナップル」が表示されています。
この対策として、検索の型として”TRUE”を指定する場合、参照する部分を昇順に並べておかないとうまくいかない場合があるということを覚えておく必要があります。
なので、1~5までを昇順に並べ替え、先程の関数で再び実行してみると正しく表示することができました。
VLOOKUP関数でエラーになった場合の対策のまとめ
いかがだったでしょうか?
今回は、VLOOKUP関数でエラーになった場合の対策をご紹介しました。
VLOOKUP関数で複数条件を指定する方法についてはこちらの記事をご覧ください。
VLOOKUP関数でVLOOKUP関数で別シートのデータを参照する方法についてはこちらの記事をご覧ください。











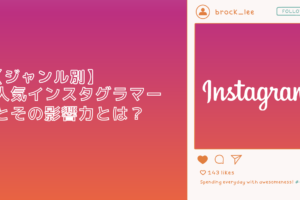

-300x200.jpg)