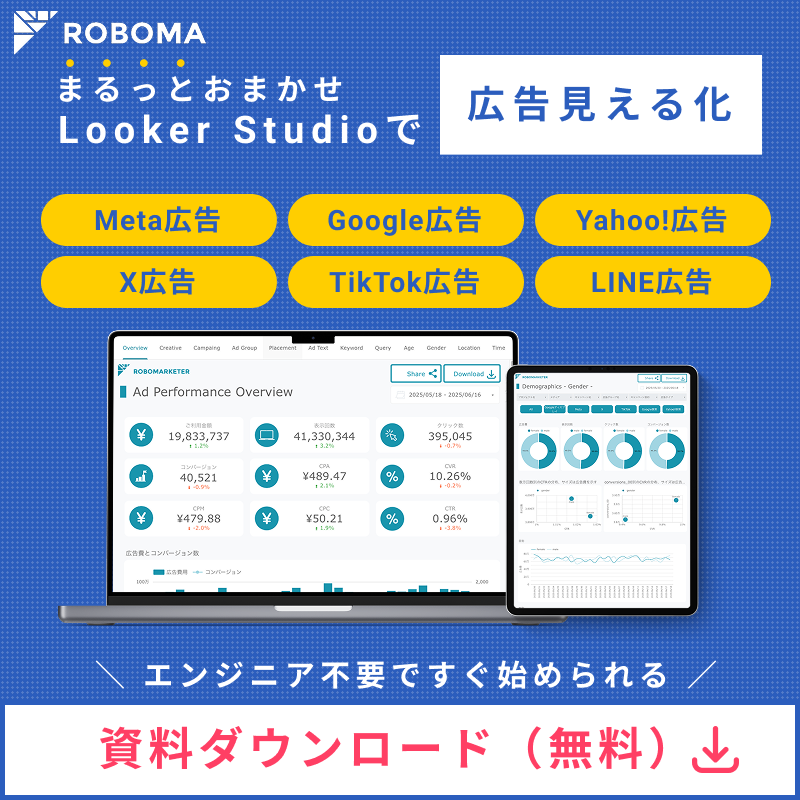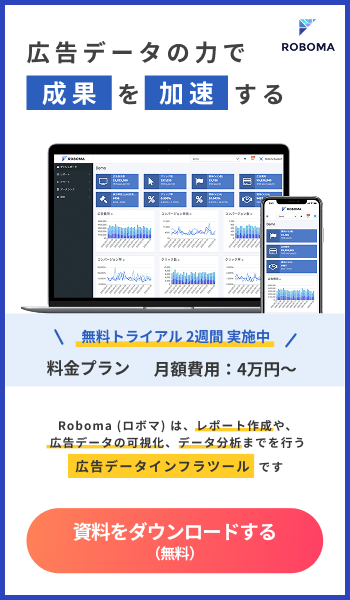ウェブブラウザで検索などをしている時にどこからともなく現れてくる広告。自分に関係ないものだと「興味がない」「見たくない」と思うこともあるのではないでしょうか。
今回は代表的な4つのウェブブラウザで広告ブロックする方法をお教えします。「Chrome」「Firefox」「Opera」ではスマホでブロックする方法を、「Microsoft Edge」ではパソコンでブロックする方法をご紹介します。
【目次】 [表示]
「Chrome」でブロックする方法
Googleの標準ブラウザChromeでは「ポップアップ広告」をブロックする機能が搭載されています。ポップアップ広告というのは、web上に覆いかぶさるようにスライドしたり浮かんできたりして現れる広告のことです。
- Chromeの右下の「・・・」をタップ
- 「設定」をタップ

- 「コンテンツの設定」をタップ

- 「ポップアップのブロック」をタップ

- 「オン」にする

これで完了です。
「Firefox」でブロックする方法
Firefoxでは広告ブロック用のアドオンを追加することが可能です。アドオンというのは自分で機能を自由に追加できる機能のことです。
- FirefoxでAdblock Plusを検索

- Adblock Plusをインストール

インストールが終わると自動的に広告がブロックされます。アプリ内には「控えめな広告」や「ホワイトリストに登録済みのウェブサイト」などの詳細設定を行うことも可能です。

「Opera」でブロックする方法
「Opera」には標準で広告をブロックする機能が搭載されています。
- 「Opera」の右上のマークをタップ

- 「設定」をタップ

- 「広告のブロック」をオンにする

これで完了です。ブロック以外にも「言語を翻訳」などの詳細な設定も行うことができます。
「Microsoft Edge」でブロックする方法
こちらも「Firefox」同様、「Adblock」を使います。
- 「Adblock」をインストール
- インストールを終え起動する

- 右上の「有効にする」をタップ
 サイトの右上に「Adblock」のマークが出ていればで完了です。ここで現在ブロックしている広告の数などを確認することができます。
サイトの右上に「Adblock」のマークが出ていればで完了です。ここで現在ブロックしている広告の数などを確認することができます。
Webで広告をブロックする方法のまとめ
いかがだったでしょうか。どのブラウザでも簡単に広告をブロックすることができるので、試してみてはいかがでしょうか?ご参考までにどうぞ。


-486x290.jpg)








キャンペーン設計とは?-300x200.png)