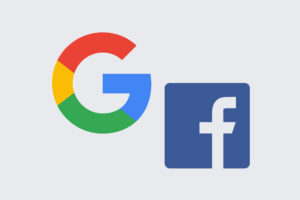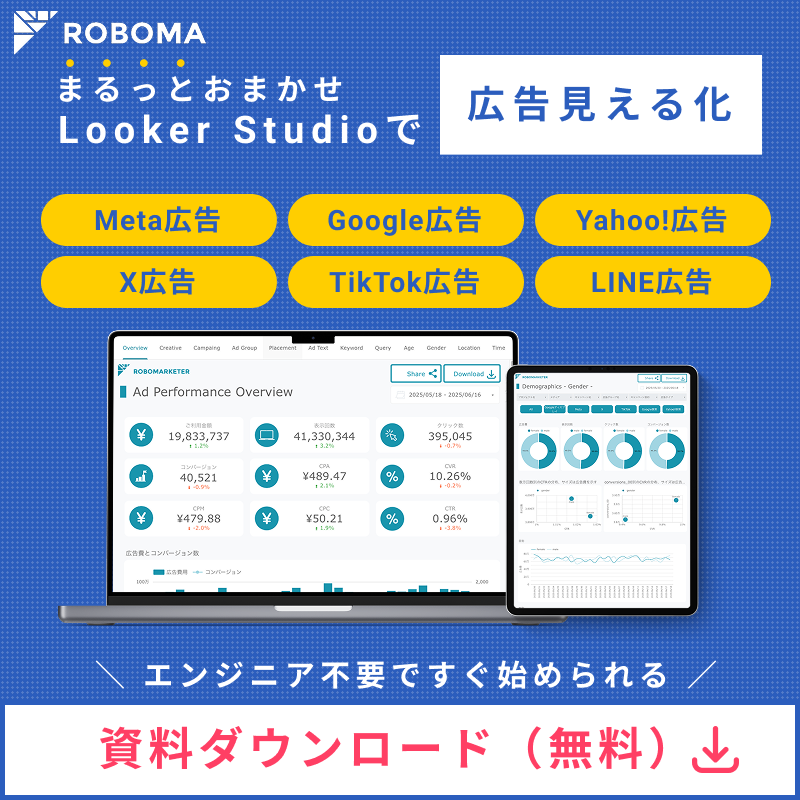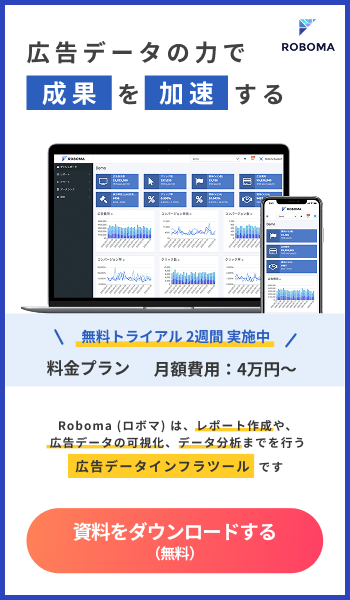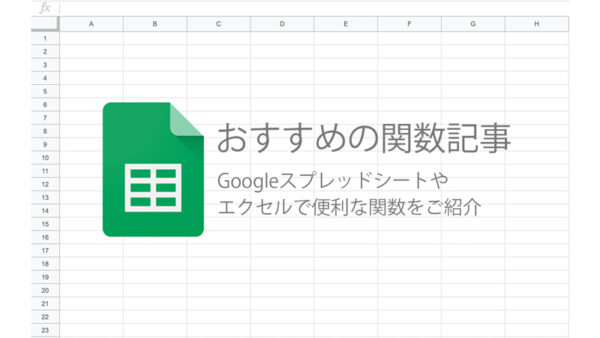Googleスプレッドシートで「表の中から特定のデータだけに絞り込んで表示したい」ということはありませんか?
そんな時に役立つのがGoogleスプレッドシートの「フィルタ」機能です。
Excel でも「オートフィルタ」という同様の機能がありますのでおなじみですね。
よく使うフィルタですが、Googleスプレッドシートでフィルタする方法は大きく3つあります。今回はその使い方をご紹介します。
【目次】
フィルタ機能の種類
Googleスプレッドシートのフィルタはデータを絞り込む機能ですが、「フィルタ」「フィルタ表示」「スライサー」と大きく3種類あります。
①「フィルタ」
②「フィルタ表示」
③「スライサー」

これからそれぞれの方法についてご説明していきます。
①「フィルタ」機能でデータを絞り込む方法
こちらの方法は、複数人でファイルを共有している場合、すべての人にフィルタが適用される方法です。
まずは以下の表の中から「ピザ」のデータだけを絞り込みたいと思います。
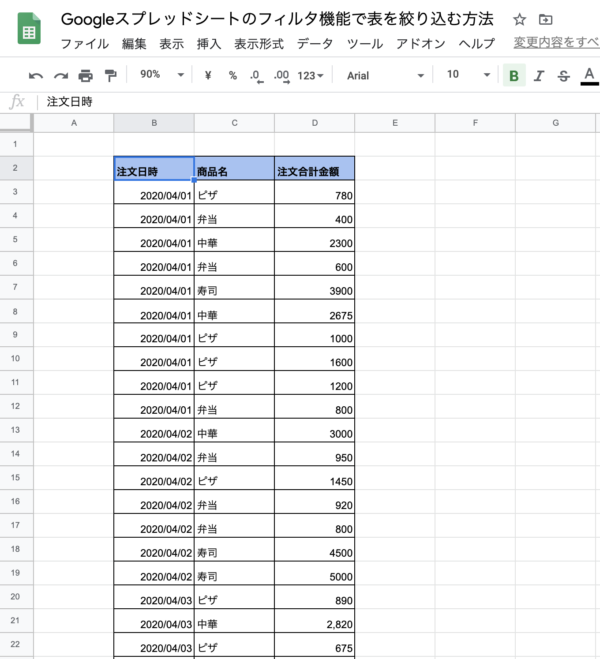
- 絞り込みたいセルの見出しをクリックして、フィルタのアイコンをクリックする
まずフィルタをオンにするために絞りたいセルの見出しをクリックします。今回の例だと「ピザ」のデータを絞り込みたいので、「商品名」をクリックした後にフィルタのアイコンをクリックします。
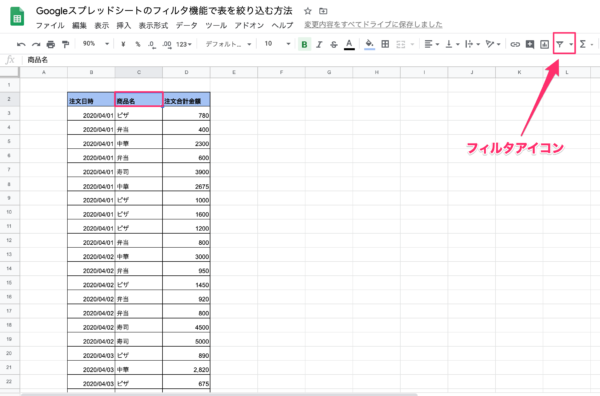
- 「値でフィルタ」から絞り込みたい値を選択する
「値でフィルタ」>「クリア」をクリックしてから、絞り込みたい値を選択します。今回だと「ピザ」を選択して「OK」をクリックします。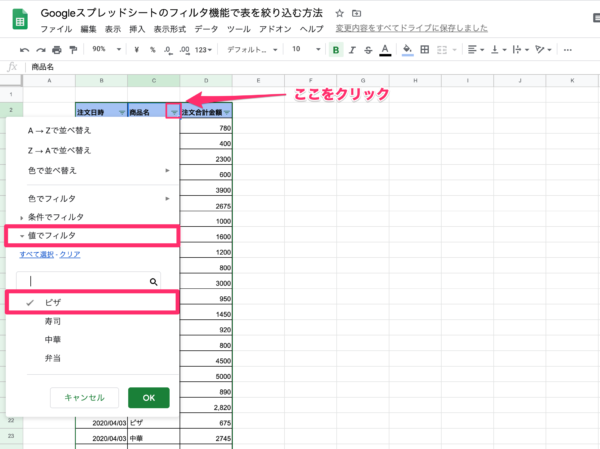
- 実行する
すると以下のようにピザのデータだけを絞り込むことができました。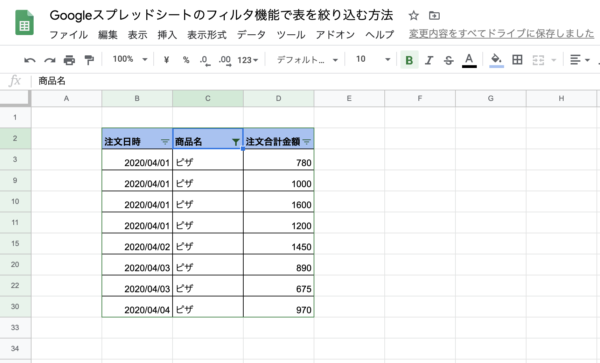
先程の例では1つの条件でデータを絞り込みましたが、次は複数の条件で絞り込む方法をご紹介します。
今回は「弁当」の注文合計金額が「800円」以上のデータを絞り込みたいと思います。
- 絞り込みたいセルの見出しをクリックして、フィルタアイコンをクリックする
まずフィルタをオンにするために絞りたいセルの見出しをクリックします。今回の例だとまず「弁当」のデータを絞り込みたいので、「商品名」をクリックした後にフィルタのアイコンをクリックします。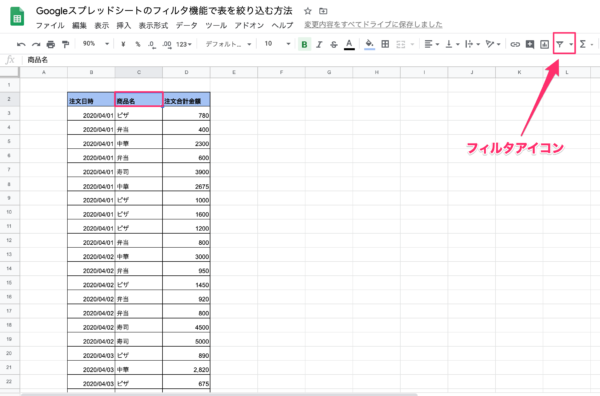
- 「値でフィルタ」から絞り込みたい値を選択する(第1条件)
「値でフィルタ」>「クリア」をクリックしてから、絞り込みたい値を選択します。今回は「弁当」を選択して「OK」をクリックします。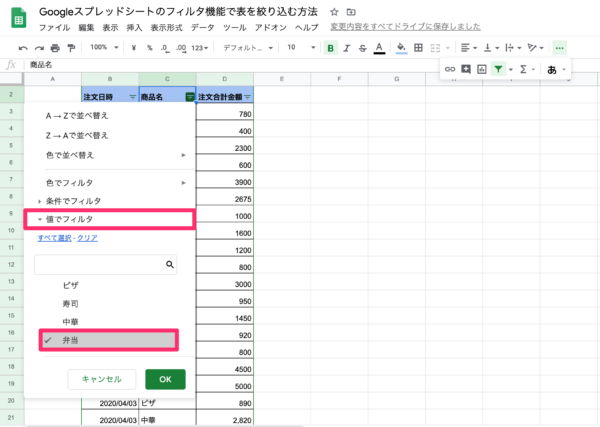
- 「条件でフィルタ」から条件を指定する(第2条件)
次にもう1つの条件を指定していきます。800円以上のデータを絞り込みたいので「注文合計金額」のフィルタから条件を指定していきます。「条件でフィルタ」>「なし」をクリックすると以下のように設定欄が表示されます。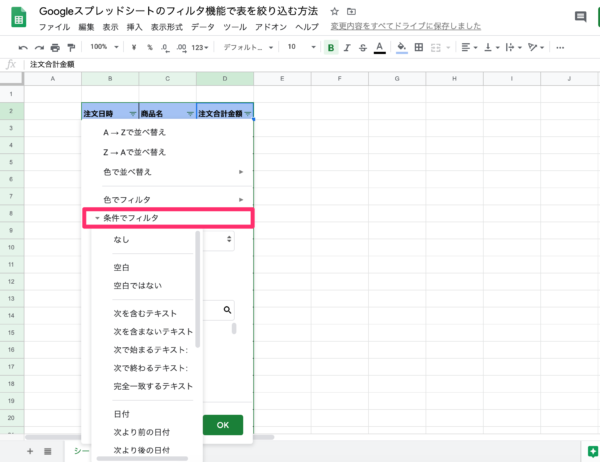
そして今回は「800円以上」の条件を指定して絞り込みたいので、下にスクロールして「以上」を選択し、「800」を入力して「OK」をクリックします。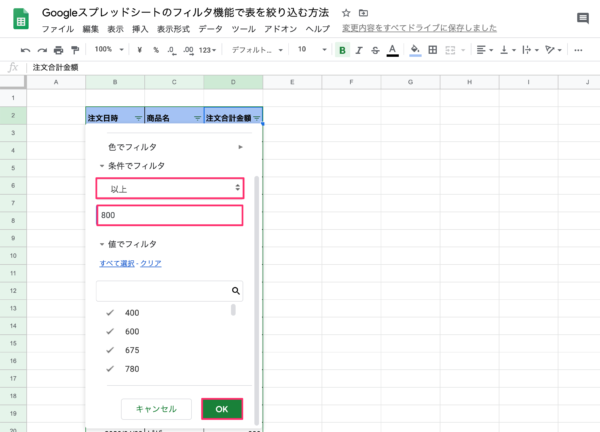
- 実行する
すると以下のように「弁当」の注文合計金額が「800円」以上のデータが絞り込まれて表示されました。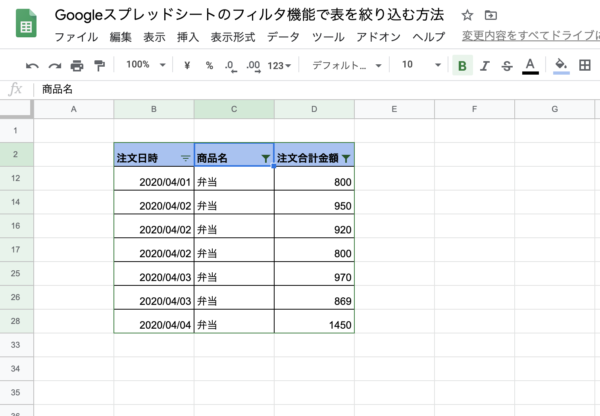
②「フィルタ表示」機能でデータを絞り込む方法
こちらの方法は、複数人でファイルを共有していても自分にしかフィルタが適用されない方法です。
今回は「中華」のデータだけを絞り込んでいきます。
- 「データ」>「フィルタ表示」>「新しいフィルタ表示を作成」とクリックする
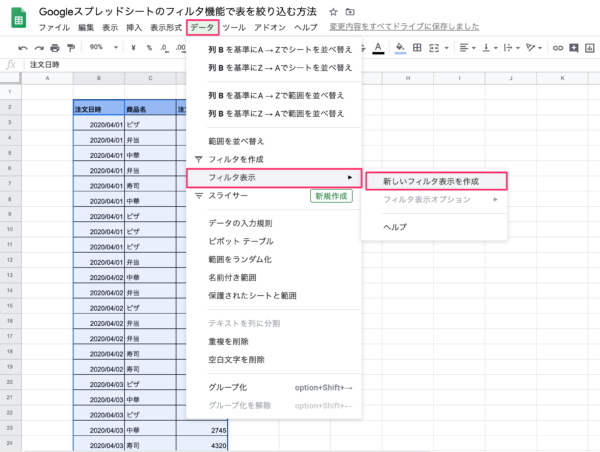
- 実行する
実行すると以下のようにデータの周りがグレーになります。これが個人でのフィルタ機能を使える状態です。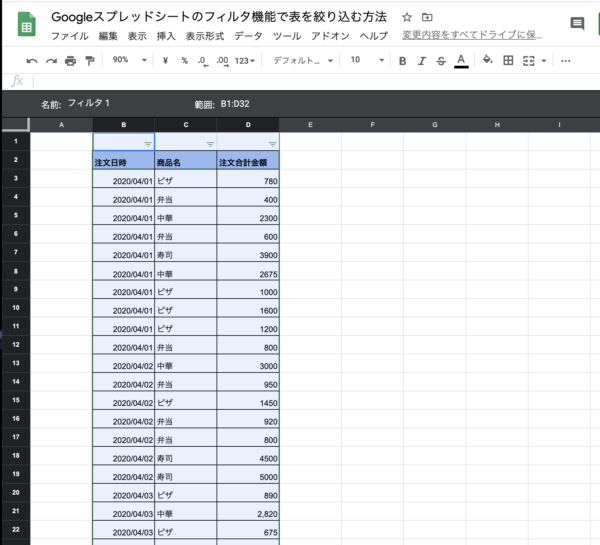 この状態で「中華」のデータだけを絞り込んでも他の人には影響ありません。
この状態で「中華」のデータだけを絞り込んでも他の人には影響ありません。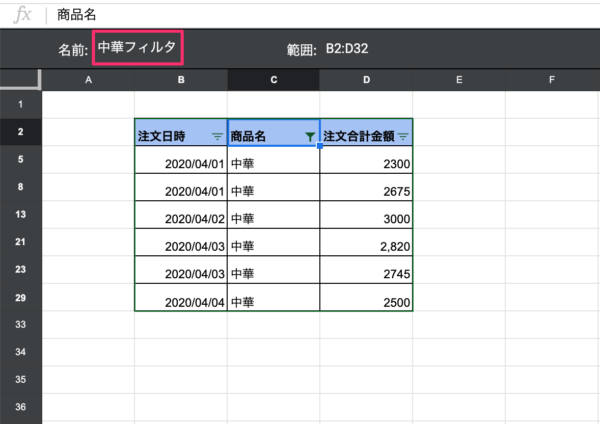
また上記のようにフィルタ状態に名前をつけることができ、このフィルタ表示は他の人も見ることができます。「データ」>「フィルタ表示」>「中華フィルタ」とクリックしていくと先程の状態を表示することができます。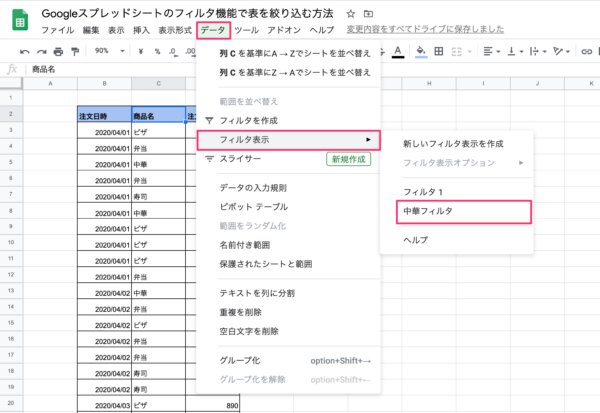
つまり、この機能は表自体にフィルタをかけるのではなく、「フィルタ表示」を切り替えて表示することができるので、自分以外の人には影響がないという仕組みになっています。
③「スライサー」機能でデータを絞り込む方法
スライサー機能とは、表だけでなく、グラフやピボットテーブルに対してもフィルタ適用できる機能です。
今回は先程のデータから「寿司」のデータだけを絞り込みたいと思います。
- Googleスプレッドシートでグラフを作成する
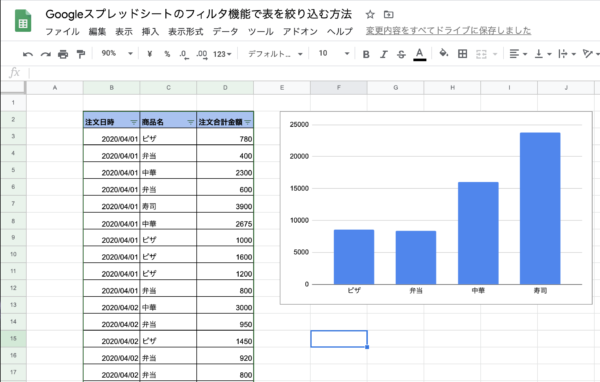
- グラフを選択してから、「データ」>「スライサー」をクリック
データを絞り込みたいグラフを選択してから、「データ」>「スライサー」の順にクリックします。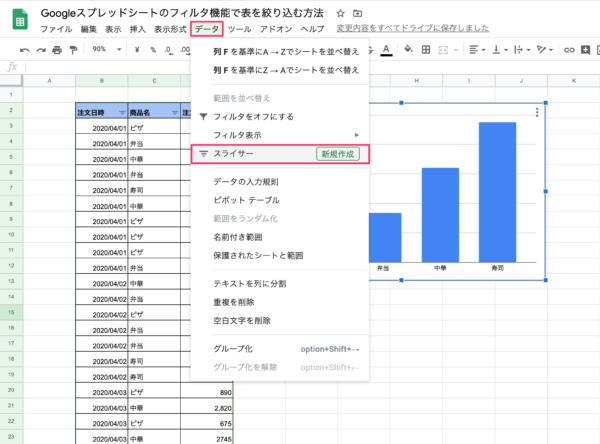
- 絞り込みに使用する項目を選択
スライサーでは絞り込みに使用する項目を一つ選択します。今回は「寿司」のデータに絞り込みたいので、「商品名」を指定します。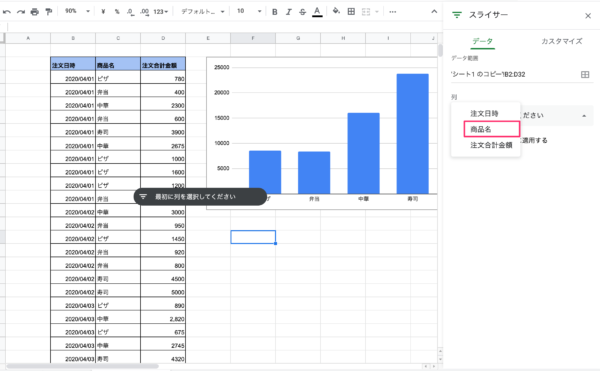
- 「すべて」をクリックし、絞り込みたいデータにチェックを入れる
黒いウィジェットをクリックし「すべて」をクリックします。その後、絞り込みたいデータを指定します。今回だと「寿司」だけにチェックを入れます。
このとき、複数にチェックを入れると、複数のデータを表示することができます。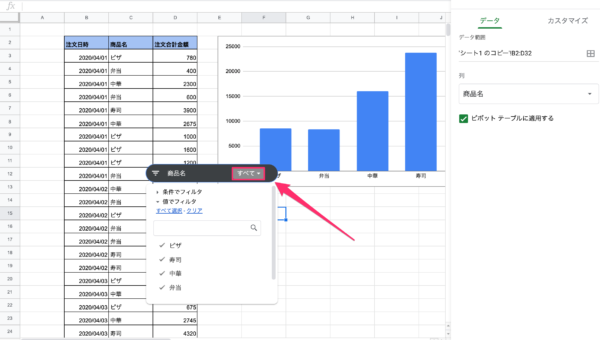
- 実行する
絞り込みたいデータにチェックを入れたら、下にスクロールして出てくる「OK」をクリックします。すると以下のように寿司のデータだけが表示されるようになりました。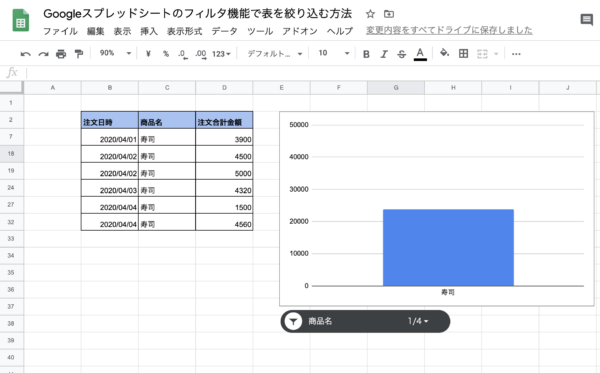
この黒いウィジェットは移動できるので、好きな場所に配置できます。
スライサーを削除したい場合は、黒いウィジェットを選択してから「パソコンの”delete”キー」もしくは「右クリック」>「スライサーを削除」で簡単に削除することができます。
Google スプレッドシートでフィルタを適用する方法のまとめ
いかがだったでしょうか?
今回はGoogleスプレッドシートでデータを絞り込むフィルタ機能についてご紹介しました。
莫大なデータの中から特定のデータだけを表示したい時にとても便利な機能なので、是非活用してみてください。







-300x200.jpg)