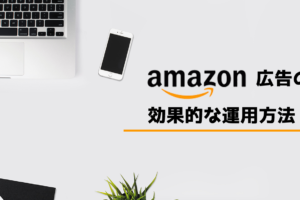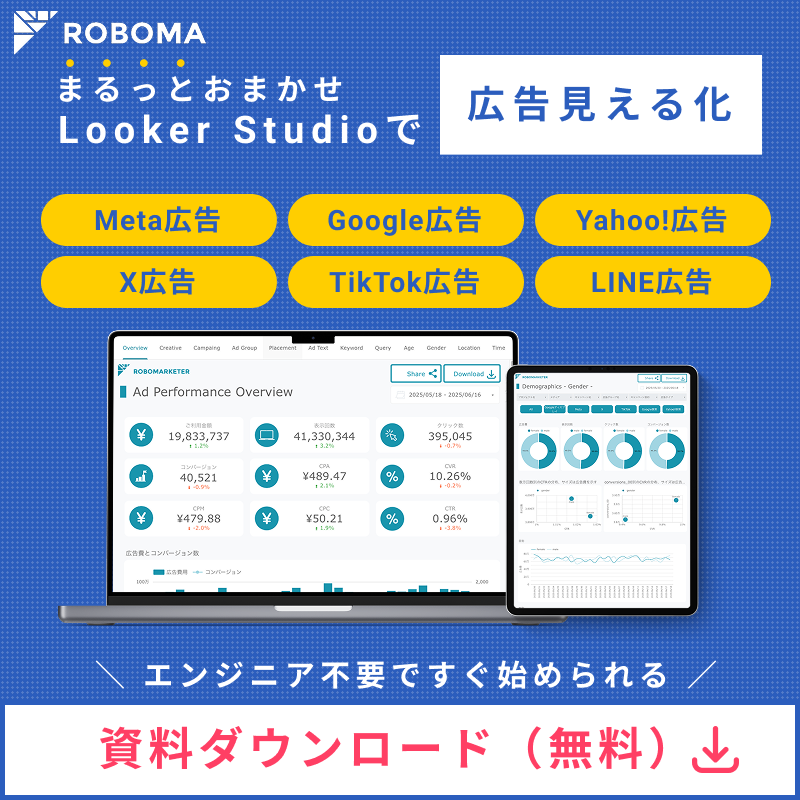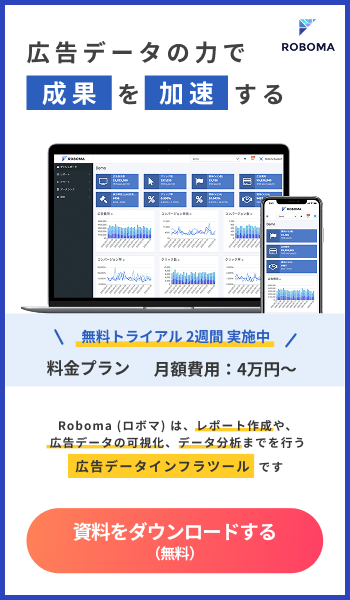データを置換する際に知っておくと便利な「SUBSTITUTE関数」を知っていますか?
文字列をまとめて置換する際には「検索と置換」機能が思い浮かぶと思います。
しかし元の文字列を残しておきたい場合や、複数の文字列をまとめて置換したい場合には「検索と置換」機能はあまり良いとは言えません。
検索と置換機能より効率よく便利なSUBSTITUTE関数を紹介していきます。
【目次】
SUBSTITUTE関数とは?
SUBSTITUTE関数とは、文字列を置換したい時に使える関数です。
まずは構文を確認しましょう。
=SUBSTITUTE(文字列,検索文字列,置換文字列,置換位置)
※4つ目の引数「置換位置」は省略可
=SUBSTITUTE(A2,”A”,”AN”)
それぞれの引数についてみていきましょう。
- 文字列:置換したい対象の文字列もしくは対象の文字列があるセルを指定する
- 検索文字列:置換前の文字列を指定する
- 置換文字列:置換後の文字列を指定する
- 置換位置:文字列の中に検索文字列が複数見つかった場合に何番目を置換するかを指定できる、指定しない場合は全ての文字列が置換される
ポイント
- 対象の文字列を引数としてそのまま入力する場合は「”」で囲んで指定する
- 「置換文字列」に「””」と入力すると、検索文字列で指定した文字列を空白に置き換える
- 英字の大文字と小文字、また半角と全角は全て区別される

SUBSTITUTE関数の具体的な使い方
ではどんな関数なのかわかったところで実際に使っていきましょう。
① データ置換する
まずはじめに置換の方法からみていきましょう。
関数を入力します。
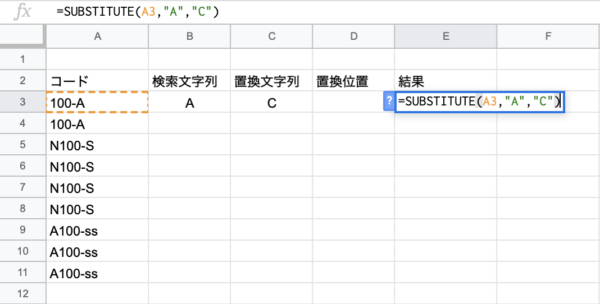
A3にある「100-A」という文字列の「A」を「C」に置換する数式で、置換位置は省略してあります。結果はこうなりました。
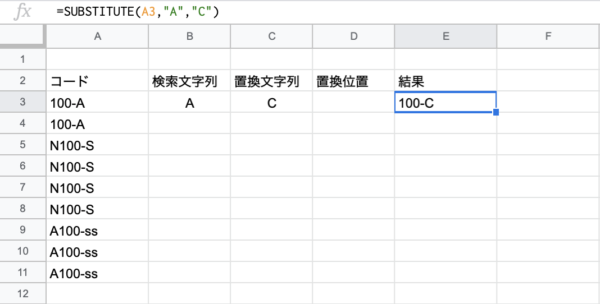
結果が出たのであとはこの数式をコピーをすると、各文字列に対して該当箇所のみが反応して置換されます。
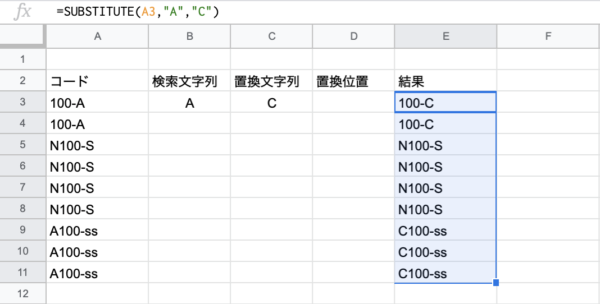
ただこれでは「検索と置換」機能とあまり変わらない気がします。
② 複数の文字列を同時に置換する
SUBSTITUTE関数では複数の文字列をまとめて置換することができます。先ほどの数式に手を加えてみましょう。「100」を「302」に置換します。
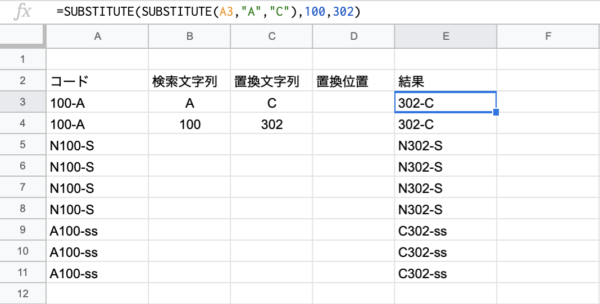
さらに手を加えてみましょう。2個目の「s」を「T」に置換します。
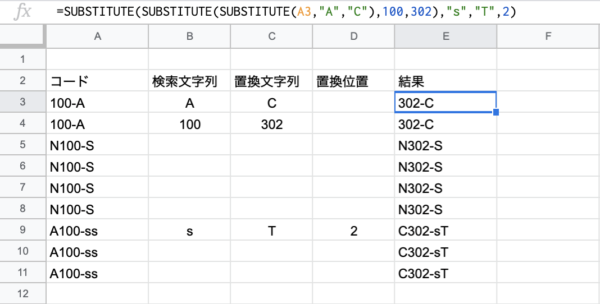
今回は置換位置を使って2個目の小文字の「s」を指定しているのでこういう結果になります。ちなみに置換位置を使わないと全部置換するのでこうなります。
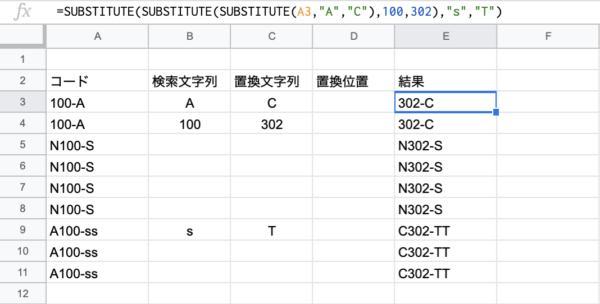
こうすることで複数の文字列を同時に置換することができるようになります。
③ 検索文字列を削除する
次は文字列の一部を置換ではなく削除したい場合です。
A3にある文字列「100-A」の「100」を「10」にしたい場合は置換文字列を「””」と入力することで削除することができます。
また今回の場合「0」が2つ検索されてしまうので、1でも2でも良いですが置換位置で指定しないと両方消えてしまって結果が「1-A」になってしまうので注意が必要です。
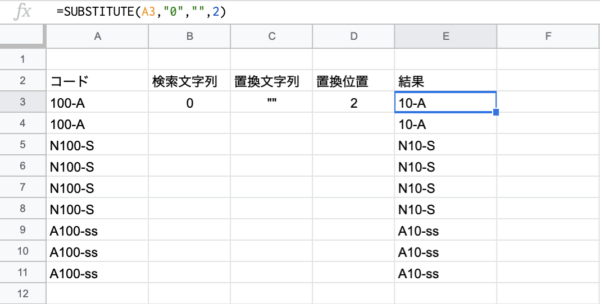
④ 文章を作成する
実は元のテンプレさえ用意しておけばこんなことも可能になります。
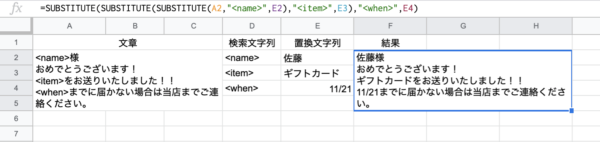
このように置換文字列をセルで指定しておけばそのセルに決まった文字列を入れれば簡単に変換することができるようになります。
詳しくは、Googleヘルプページでご確認いただけます。
https://support.google.com/docs/answer/3094215?hl=ja
SUBSTITUTE関数のまとめ
いかがだったでしょうか?
SUBSTITUTE関数と「検索と置換」機能を場合によって使い分けることで作業効率が格段に上がりますよ。
使い方を覚えて様々なことに活用していきましょう。