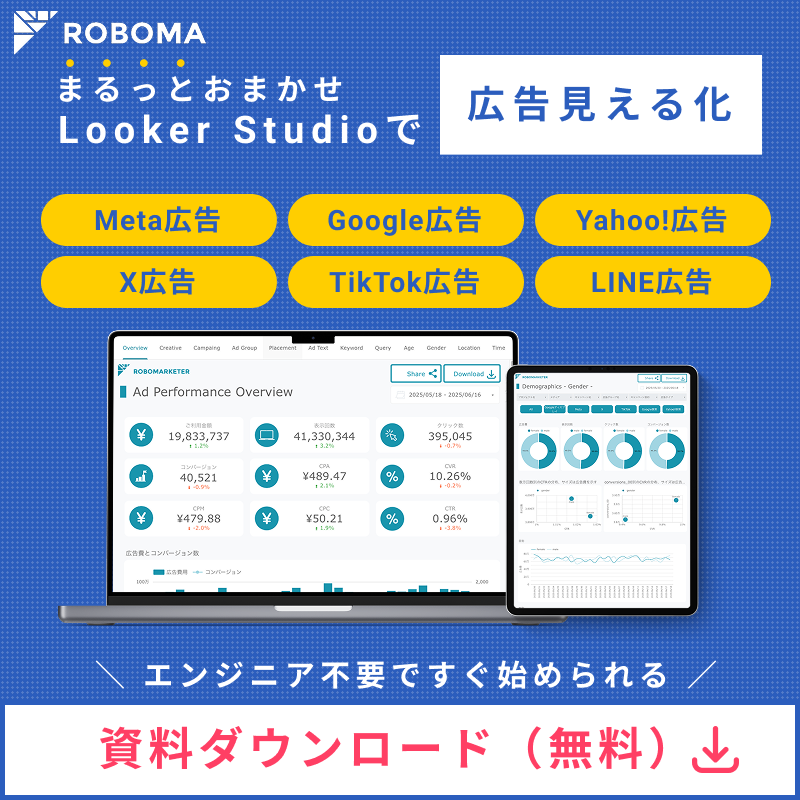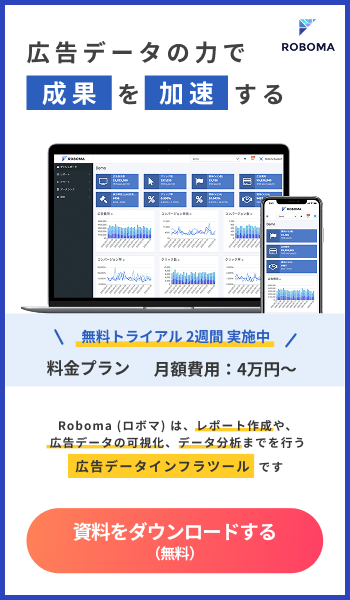Googleエプレッドシートで「IF関数」は実用性が高く使用頻度も高い関数です。
しかし、
「いざ実務で使うとなるとよくわからなくなる」
「条件が複雑になると混乱する」
といった方も少なくはないのではないでしょうか。
IF関数を使いこなせるようになるだけで、業務効率が大幅にアップします。
そこで今回は、IF関数の基本の使い方についてご紹介します。
IF関数とは?
IF関数とは、指定した条件にしたがって処理を変化させるための関数です。
つまり、「ある条件が成立するときはA、成立しないときはB」というように値を変えることがIF関数にはできるということです。
IF関数はとても便利な関数なので、VLOOKUP関数やAND、OR、NOT関数など他の関数と組み合わせて使うこともあります。
また、条件が複雑になる場合もあるかもしれませんが、この記事をじっくり読めば大丈夫です。
IF関数の使い方
=IF(論理式 , TRUE , FALSE)
=IF(A2>=60,”合格” , “不合格”)
つまり、論理式で条件を指定してその条件が満たされているとき、TRUEの値が表示され、その条件が満たされていないとき、FALSEの値が表示されるということです。
それぞれの引数についてご説明していきたいと思います。
- 論理式
論理値(TRUEかFALSE)を表す式。またはそうした式を含むセルへの参照のことです。論理式では、四則演算などを使って条件を指定することもできます。また、数値の比較だけでなく文字列や日付の比較などもすることができます。
- TRUE値
論理式がTRUEの場合に返される値です。
- FALSE値(省略可、デフォルトは空白)
論理式がFALSEの場合に返される値です。
IF関数の使い方の具体例(基本編)
それでは実際にIF関数をどのように使えばいいのかを見ていきましょう。
今回は、60点以上の人が合格、60点に満たなかった人は不合格という条件を指定して、表を作成します。
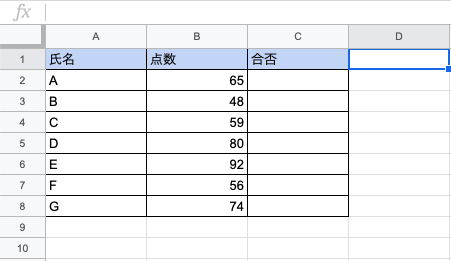
まず、セルに式を入力します。
今回の例では、以下の画像のように入力します。
この式は、B2が60点以上だったら合格、60点に満たなかったら不合格という条件指定をしています。
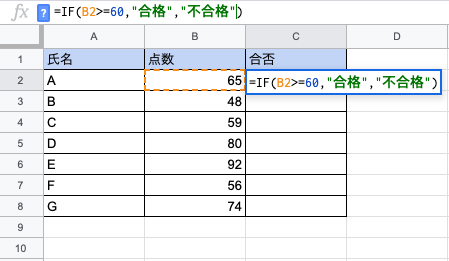
以下のように表示されました。
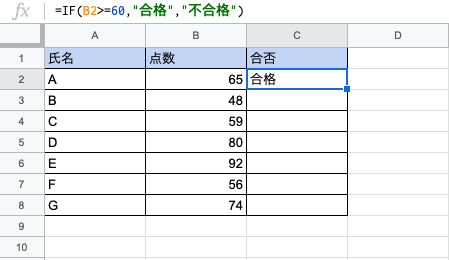
次に先ほどやった式をオートフィルでコピーして、表を完成させていきます。
これで完成です。
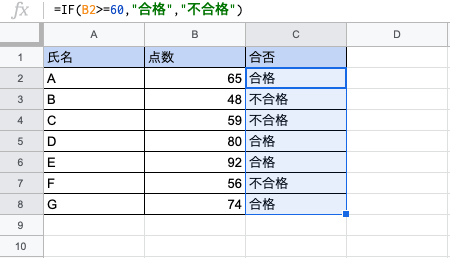
IF関数の使い方(応用編)
上の例は基本的なIF関数の例ですが、次は複数条件を指定する例を見ていきましょう。
点数が80点以上を「◎」、70~79点を「○」、60~69点を「△」、60点以下を「×」と少し複雑な条件を指定してみましょう。
まず、式を入力していきます。
B2が70点以上であるとき、70点以上なら◎か○、B2が70点以下なら△か×という条件付けをします。以下のようになります。
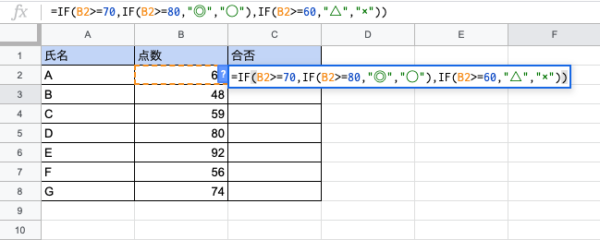
以下のようになりました。
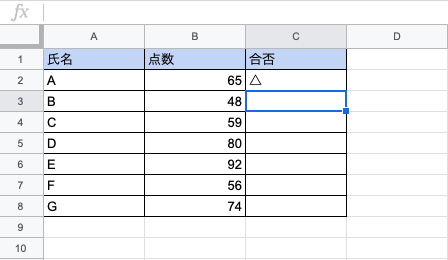
最後にこの表もオートフィルでコピーして完成させていきます。
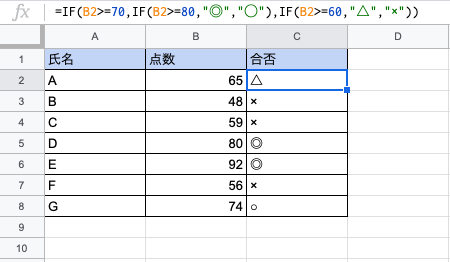
詳しくはGoogleヘルプページでもご確認いただけます。
https://support.google.com/docs/answer/3093364?hl=ja
IF関数のまとめ
GoogleスプレッドシートでのIF関数の使い方をご紹介しました。
今回紹介した例は一例にすぎませんが、IF関数は基本として絶対に押さえておきたい関数なので、色々試しながら身につけていってみてください。







-2-300x200.jpg)

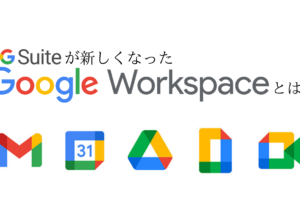


広告とは?-300x200.png)