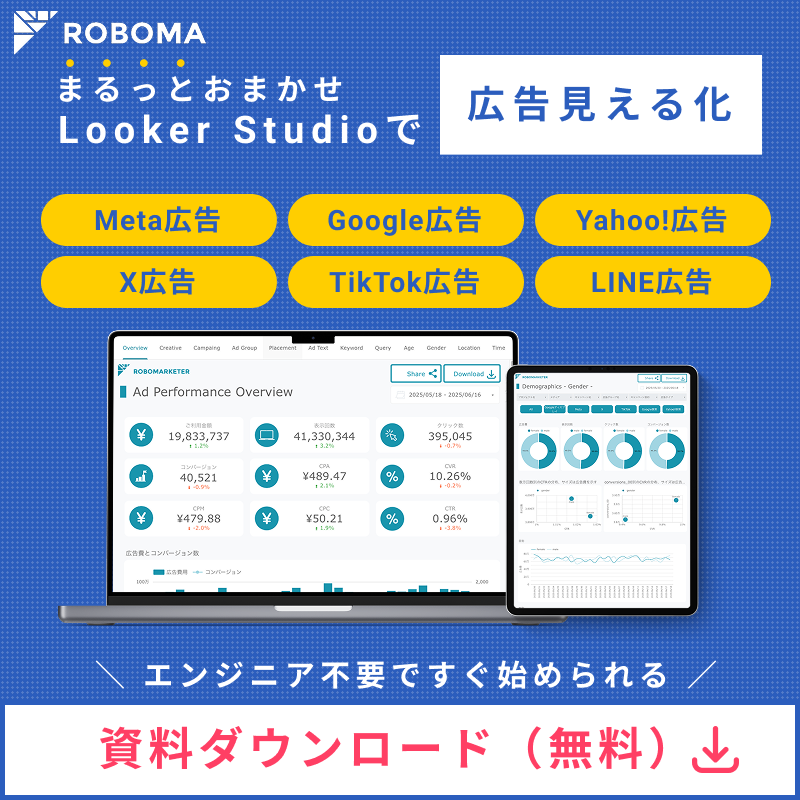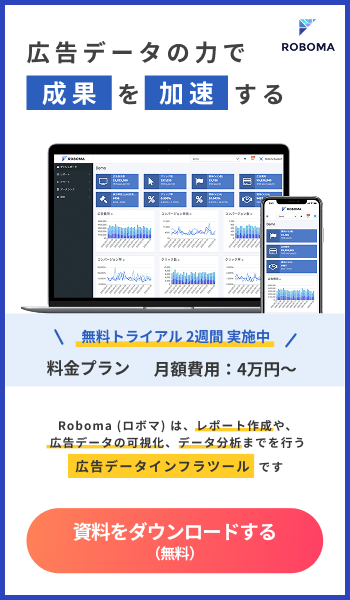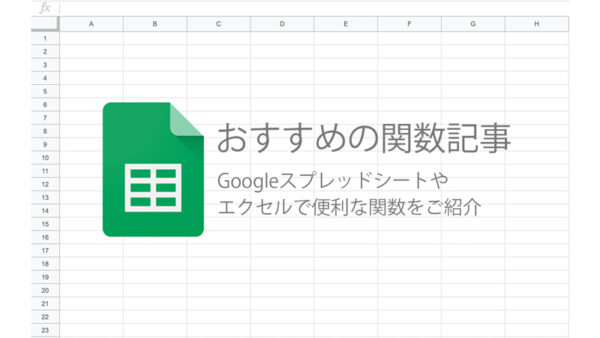Googleスプレッドシートを使うときに「土日」や「祝日」といったセルに色をつけたり、タスクの状況などを管理する際にもその状況ごとにセルを色分けしたい場合があるかと思います。
「まだセルを手動で色付けしていませんか?」
Googleスプレッドシートの”条件付き書式”という機能を使えば、自分で指定した条件ごとにセルや行に自動で色付けすることができるんです。
今回は、その条件付き書式の使い方についてご紹介したいと思います。
条件付き書式とは?
条件付き書式設定とは、指定した条件を満たした場合のみセルに設定される書式です。
特定の文字列の場合に背景を青色にしたり、指定した日程を過ぎた場合に赤文字にしたりすることができます。
もちろん手動で文字色や背景色などの書式変更ができますが、その手間や時間を省くために使われる機能です。
エクセルでもお馴染みの方もいるかもしれませんが、Googleスプレッドシートにも追加されている機能です。
条件付き書式の設定方法
ここからは条件付き書式の設定方法をご説明していきたいと思います。
まず、以下の方法で条件付き書式を設定することができます。
① 書式設定ルールを適用するセルを選択します。
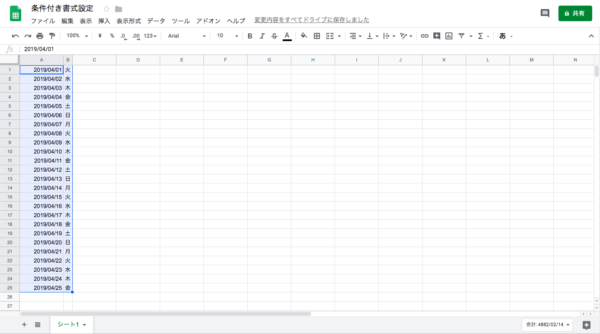
② 表示形式 or 右クリック → 条件付き書式…の順にクリックします。
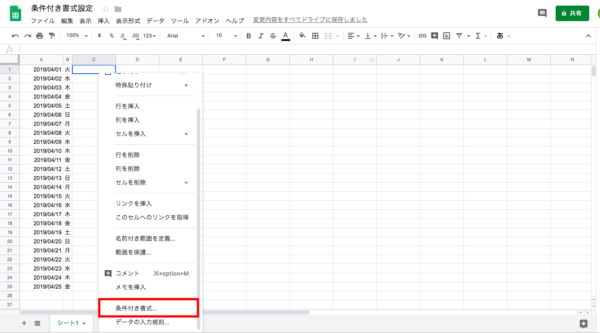
③右側にツールバーが開きます。
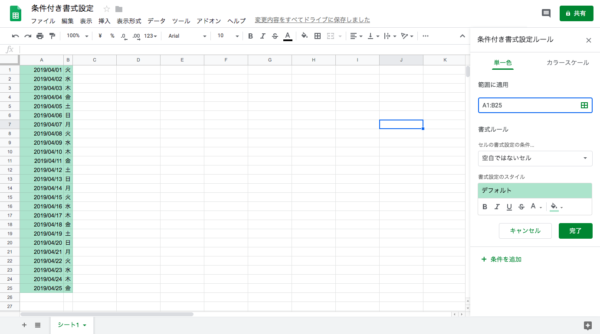
④ルールを作成します。
・単一色:〔セルの書式設定の条件〕で、ルールを適用する条件を選択します。〔書式設定のスタイル〕で、条件を満たしている場合のセルの表示方法を選択します。こちらについては下でご説明します。
・カラースケール:〔プレビュー〕でカラースケールを選択します。次に、最小値と最大値・中央値(省略可)を選択します。値のカテゴリを選択するには、下向きの矢印をクリックします。

⑤ 完了をクリックします。

セルの条件書式設定
条件付き書式設定には以下の2種類が用意されています。
・単一色
・カラースケール
単一色
単一色の場合には、以下の手順で設定を行います。
①〔セルの書式設定の条件〕で、ルールを適用する条件を選択します。
1.png)
②〔書式設定のスタイル〕で、条件を満たしている場合のセルの表示方法を設定します。
2.png)
単一色の場合、〔セルの書式設定の条件〕には、
- テキストに関する設定
- 日付に関する設定
- 値に関する設定
- カスタム設定
の4つにカテゴリされていて、19種類の設定条件から自由に選択することができます。
さらに特殊な条件を選択したい場合は、カスタム数式を用いて独自の条件を設定することもできます。
・テキストに関する設定(7種類)
① 空白セル
・セルの値が空白(何も入っていない)場合に適用されます。
② 空白ではないセル
・セルの値が空白ではない(何かが入っている)場合に適用されます。
③ 次を含むテキスト
・セルの値に、入力値にいれた値が含まれている場合に適用されます。
④ 次を含まないテキスト
・セルの値に、入力値にいれた値が含まれていない場合に適用されます。
⑤ 次で始まるテキスト
・セルの値が、入力値にいれた値で始まる場合に適用されます。
⑥ 次で終わるテキスト
・セルの値が、入力値にいれた値で終わる場合に適用されます。
⑦ 完全一致するテキスト
・セルの値が、入力値にいれた値と同じ場合に適用されます。
このテキストに関する書式設定は、特定の文字やキーワードが入力された時の強調に便利です。
・日付に関する設定(3種類)
① 日付
セルの日付がどのような場合に書式を適用するかを選択できます。日付条件を選択すると、もう1つ選択肢が出てきます。それが以下の6つです。
- 本日
- 明日
- 昨日
- 過去1週間
- 過去1ヶ月以内
- 本日
② 次より前の日付
セルの日付が比較対象と比べて過去の日付の場合に適用されます。こちらも日付と同じように、選択すると6つの比較対象を選択することができます。
③ 次より後の日付
セルの日付が比較対象と比べて未来の日付の場合に適用されます。これも同じように6つの比較対象から選択することができます。この日付に関する書式設定は、特定の日付を強調したい時に便利です。
・値に関する設定(8種類)
① 次より大きい
セルの値と入力した値との関係が「>」の場合に適用されます。
② 以上
セルの値と入力した値との関係が「>=」の場合に適用されます。
③ 次より小さい
セルの値と入力した値との関係が「<」の場合に適用されます。
④ 以下
セルの値と入力した値との関係が「>」の場合に適用されます。
⑤ 次と等しい
セルの値と入力した値が「=」の場合に適用されます。
⑥ 次と等しくない
セルの値と入力した値が「≠」の場合に適用されます。
⑦ 次の間にある
上限と下限の値を設定することができ、セルの値とその比較対象と比べて間にある場合に適用されます。
⑧ 次の間にない
上限と下限の値を設定することができ、セルの値とその比較対象と比べて間にない場合に適用されます。この値に関する書式設定は、一定の値を超えた(または下回った)セルを強調したい時に便利です。
・カスタム設定
① カスタム数式
自分で数式を入力し、条件を設定できる機能です。
ただしカスタム数式で使える数式は、計算結果が「True」または「False」になるものだ けなので注意して下さい。
カラースケール
カラースケールの場合には、以下の手順で設定を行います。
① プレビューから好みのカラースケールを選択します。
1.png)
② 最小値と最大値、中央値を選択します。(中央値は省略可能)
値のカテゴリを選択するには、矢印をクリックしてリストから選びます。
2.png)
カラースケールは、全体の傾向を視覚的に把握したい時に便利です。例えば、学校の先生で生徒の期末テストの結果をGoogleスプレッドシートで管理しているとしたら、「どの教科に偏りがあったのか」などが視覚的に簡単にわかるようになります。
まとめ
いかがでしたでしょうか?
Googleスプレッドシートには、まだまだ仕事の効率化を図る機能がたくさんあります。
是非今日から、条件付き書式の機能を使ってみてください。




-300x200.jpg)