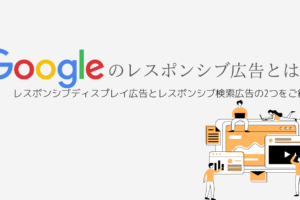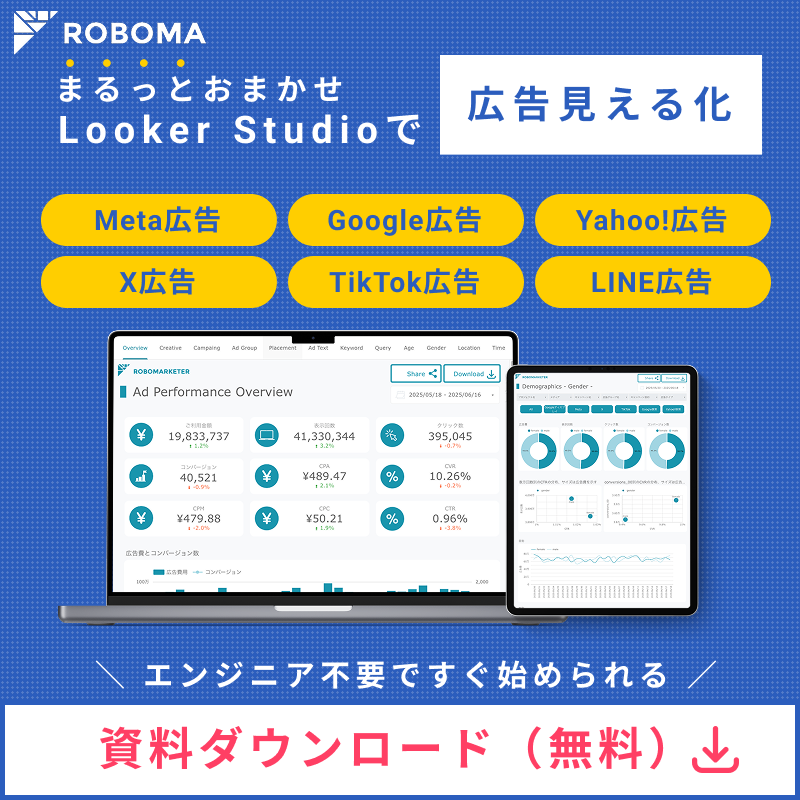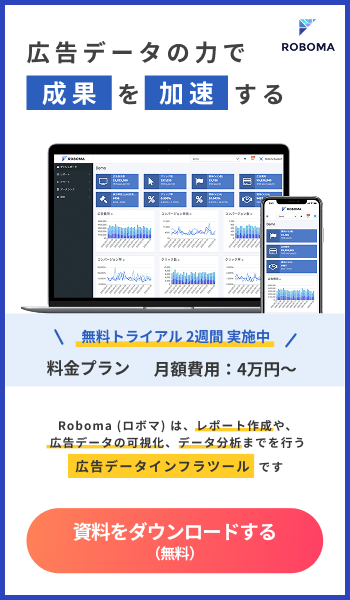VLOOKUP関数を利用する際に、「条件を1つではなく、複数指定したい」という方も多いのではないでしょうか?
そこで今回はVLOOKUP関数で2つの条件を指定する方法をご紹介します。
VLOOKUP関数の使い方については、こちらの記事をご覧ください。
VLOOKUP関数で複数条件を指定する方法
今回は以下の表から、「A農園」の「りんご」の価格を抽出していきたいと思います。
検索値を複数指定する必要があるので、これまでのVLOOKUP関数のやり方では抽出することができません。「りんご」で指定してしまうと、上に表示されているB農園のりんごの価格が抽出されてしまいますし、「A農園」で指定すると、上に表示されているA農園のメロンの価格が抽出されてしまいます。これは、VLOOKUP関数は対象の検索範囲の上から順番にマッチするものを探してくるためです。
そこで、「&」を使って「農園名」と「商品名」を組み合わせた新しい検索値を作っていきます。
まず、準備として、A列に「農園名と商品名」の項目を追加します。
A3セルに「=B3&C3」と入力します。
すると以下のように表示されます。
これをA7セルまで反映させて以下のようになったら準備完了です。
それではやり方を見ていきましょう。
- 検索値を指定する
最初に検索値を指定します。
ここで、最初に準備したA列の部分を早速使っていきます。
今回だと、「B9&C9」と指定します。
そしてVLOOKUP関数の方も入力していきます。
こちらは「A9」と入力します。 - 検索範囲を指定する
次に検索範囲を指定します。
今回は「A3:D7」を指定します。 - 列番号を指定する
今回は価格を抽出したいので「4」を入力します。 - 検索の型を指定する
今回は完全一致した値を抽出したいので「FALSE」を指定します。 - 実行する
実行すると、以下のようにA農園のりんごの価格を抽出することができました。
VLOOKUP関数で複数条件を指定する方法のまとめ
いかがでしたでしょうか?
今回はVLOOKUP関数で複数条件を指定する方法についてご紹介しました。
また今回ご紹介した方法は、条件が2つ以上の場合でも活用することができるので是非活用してみてください。
もしエラーが出て参照できない場合、こちらの記事をご覧ください。
VLOOKUP関数で別シートのデータを参照する方法についてはこちらの記事をご覧ください。