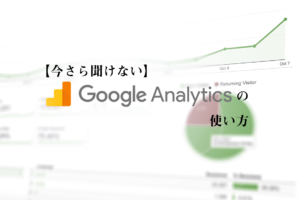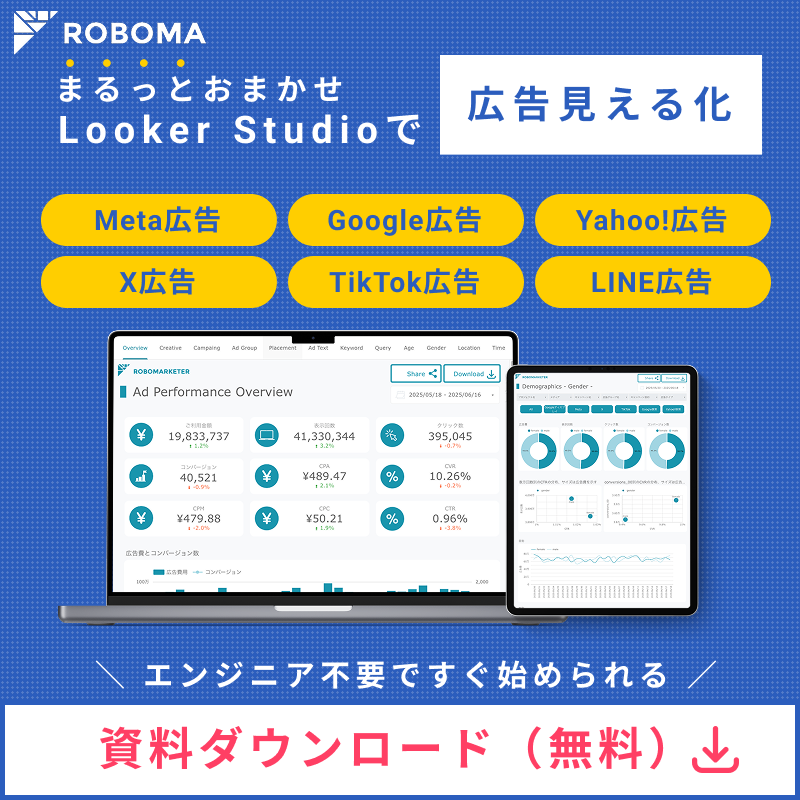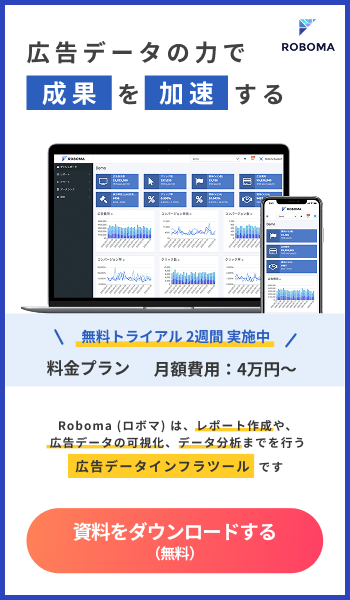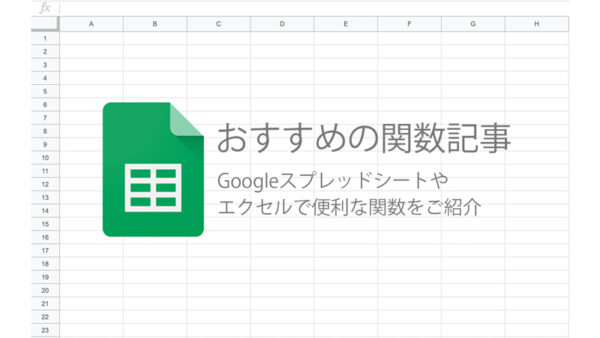Googleスプレッドシートで「ある文字をまとめて変換したい」や「間違った文字をまとめて修正したい」といったことはありませんか?
そんな時に役立つのが、「検索と置換」機能です。
今回はGoogleスプレッドシートでデータを検索/置換する方法についてご紹介していきたいと思います。
検索・置換とは?
Googleスプレッドシートの「検索・置換」とは、文字列や値を検索して、それを別の文字列や値に変換できる機能のことです。
検索する方法
まず、文字列や値を検索する方法についてご説明していきます。
今回は、以下のデータの中から「吉田」さんを検索したいと思います。
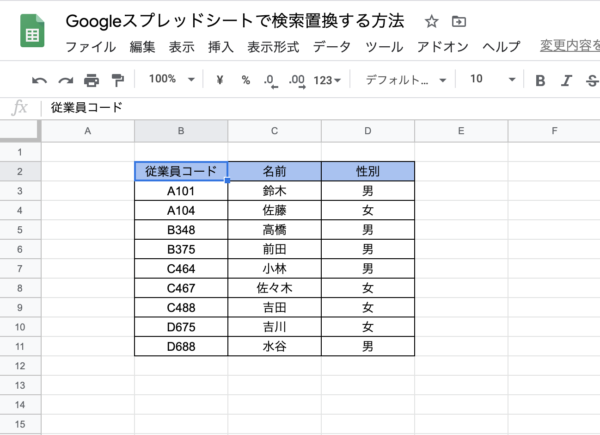
- 検索置換のメニューを開く
まず「編集」>「検索と置換」を開き、検索置換のメニューを開きます。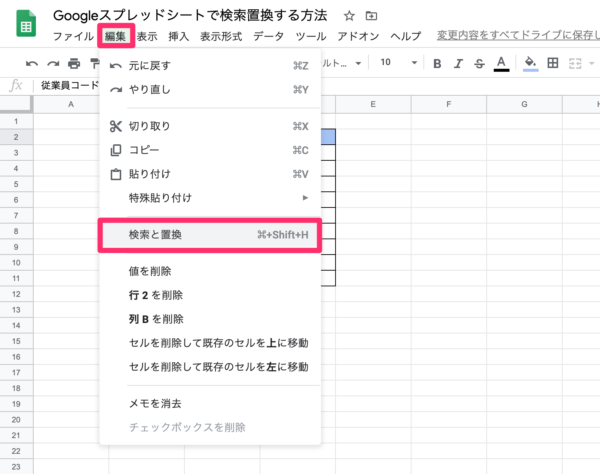
- 検索する値について入力する検索する値について入力する
以下のような画面が出てくるので、「検索」のボックスに検索したい文字を入力します。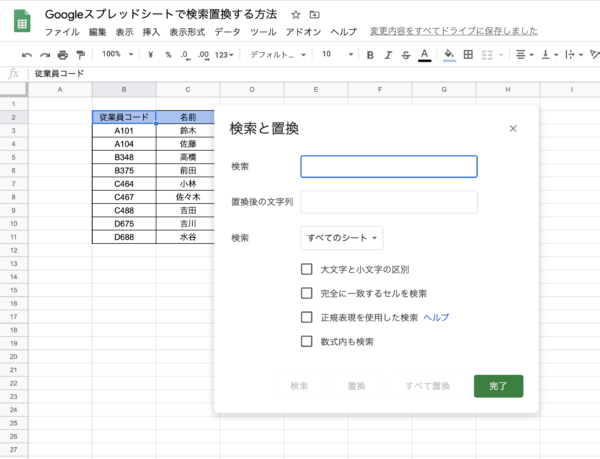
今回だと「吉田」と入力して「検索」をクリックします。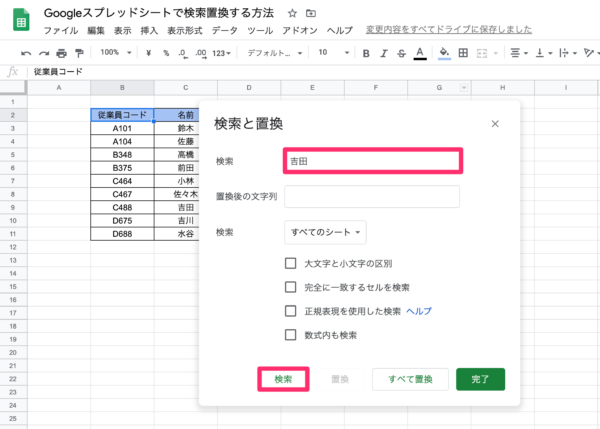
- 実行する
すると以下のように「吉田」さんの位置が青い線で囲まれて表示されました。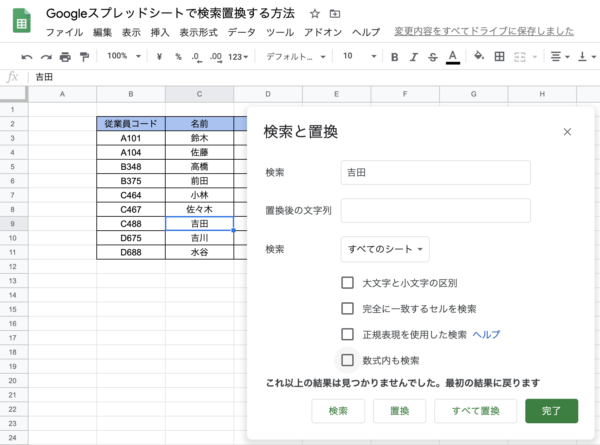
置換する方法
次に文字列や値を別の文字列や値に置換する方法についてご説明していきたいと思います。
今回は、従業員コードの先頭が「A」である従業員の従業員コードを「E」に置換してみたいと思います。
- 検索置換メニューを開く
先程と同様、「編集」>「検索と置換」を開き、検索置換のメニューを開きます。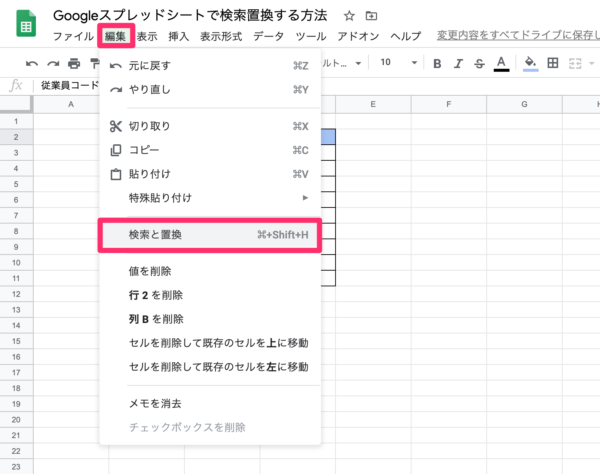
- 置換する文字列と置換後の文字列を入力する
すると以下のような画面が表示されます。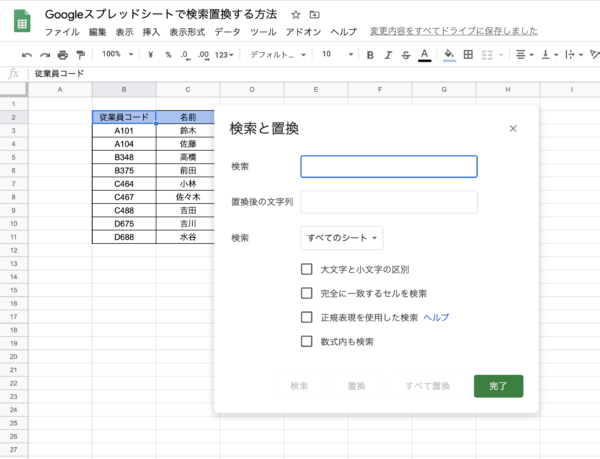
「検索」のボックスに置換したい文字列、「置換後の文字列」のボックスに置換後に表示したい文字列を入力します。
今回だと「検索」のボックスに「A」、「置換後の文字列」のボックスに「E」と入力します。
そして今回は全部を置換したいので「すべて置換」をクリックします。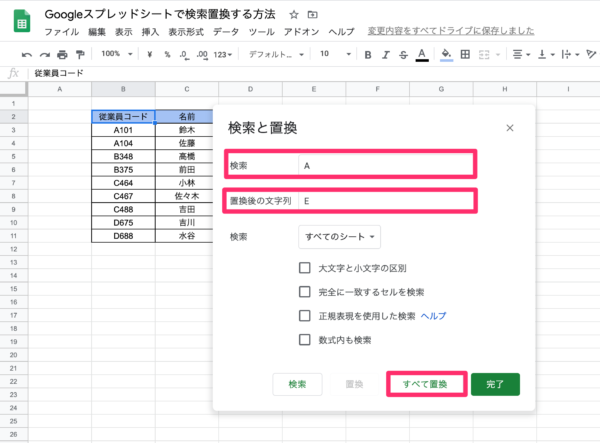
- 実行する
すると以下のように従業員コードの「A」が「E」に置換されて表示されました。
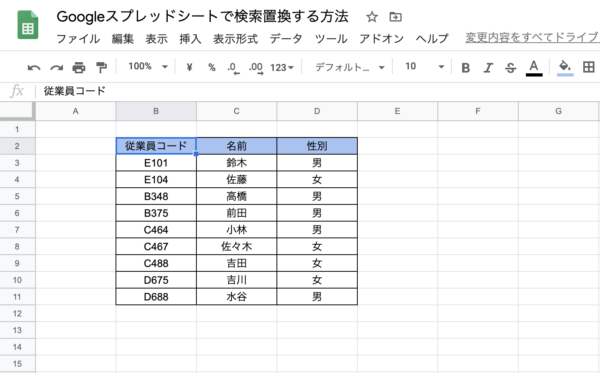
検索/置換の範囲を指定する方法
「検索」ボックスの「すべてのシート」をクリックすると、検索置換する範囲を指定することもできます。
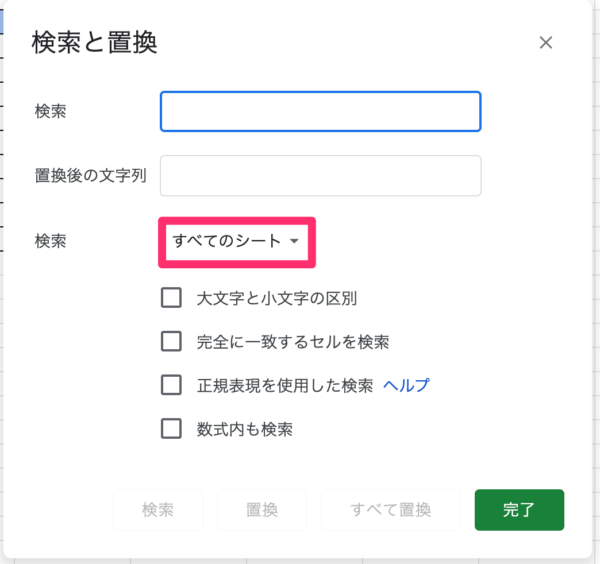
指定できるのは以下の3つです。
・すべてのシート:全シートを指定します。デフォルトの状態ではこれが指定されています。
・このシート:現在のシートを指定します。
・特定の範囲:自分でセルの範囲を指定することができます。
この範囲指定も活用してみてください。
検索/置換のパターンを指定する方法
以下の赤枠で囲われている部分をチェックすることで、パターンを指定することができます。
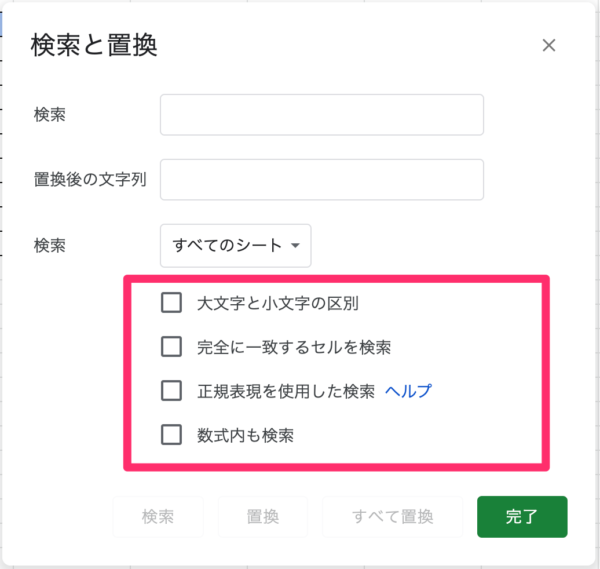
それぞれの詳細は以下のようになります。
・大文字と小文字の区別:アルファベットを検索/置換する際に、大文字と小文字を区別することができます。
・完全に一致するセルを検索:完全一致する単語だけを対象に検索/置換することができます。
・正規表現を使用した検索:正規表現を使用して一致する語句を絞り込みます。正規表現は以下のようになります。
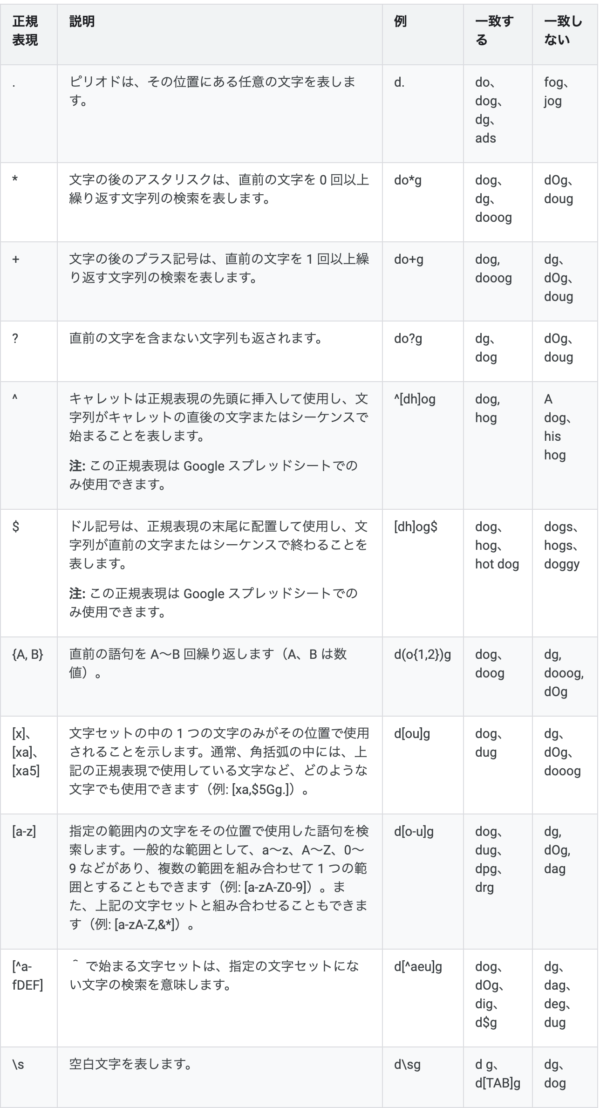
引用:https://support.google.com/docs/answer/62754?co=GENIE.Platform%3DDesktop&hl=ja
・数式内も検索:検索対象に数式も含めます。
これらのオプションもぜひ活用してみてください。
Googleスプレッドシートで検索/置換する方法のまとめ
いかがでしたでしょうか?
今回はGoogleスプレッドシートで検索/置換する方法についてご紹介しました。
これを活用することで、業務の効率化が見込めると思うので、是非活用してみてください。