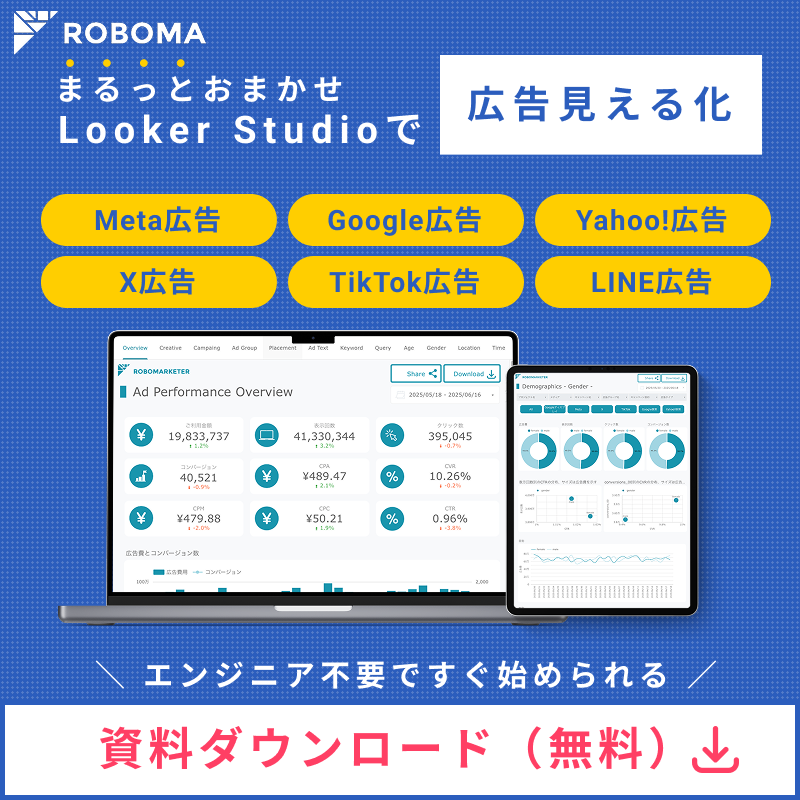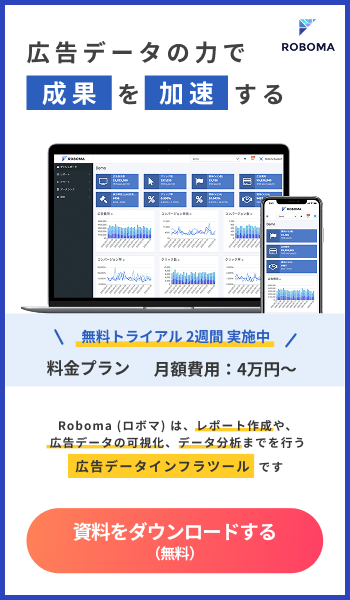Googleスプレッドシートで表が長くなってしまった時に「表の見出しを固定したい」と思ったことはありませんか?
そんな時にGoogleスプレッドシートでは「ウィンドウ枠を固定する」方法があります。
今回は、Googleスプレッドシートでウィンドウ枠を固定する方法について、パソコンとスマホの2種類のやり方をご紹介していきたいと思います。
【パソコンの場合】ウィンドウ枠の固定方法と解除方法
まず、パソコンでのウィンドウ枠の固定方法をご説明していきます。
- 行の固定方法
以下の表の2行目を固定して下にスクロールしても表の見出しが見えるようにしたいと思います。
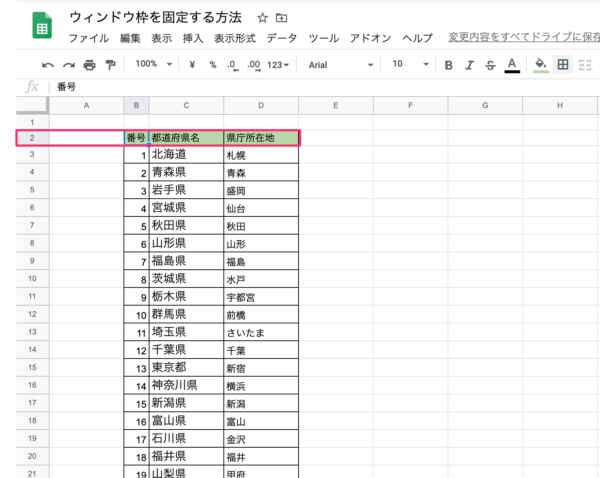
「表示」>「固定」を選択し、固定したい行を指定します。
今回は2行目を指定したいので、以下のように選択します。
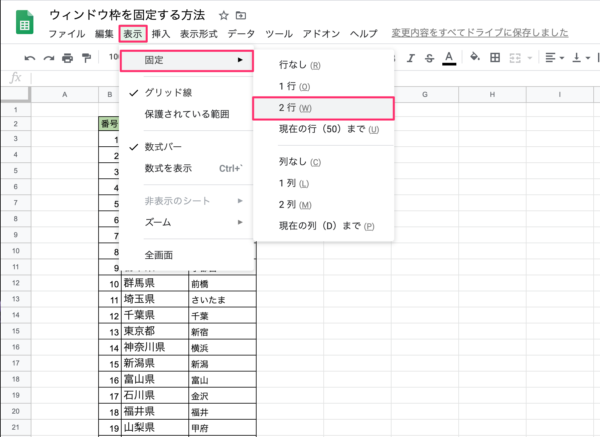
すると、下までスクロールしても表の見出しが固定されているので、何のデータを見ているのか分かるようになりました。
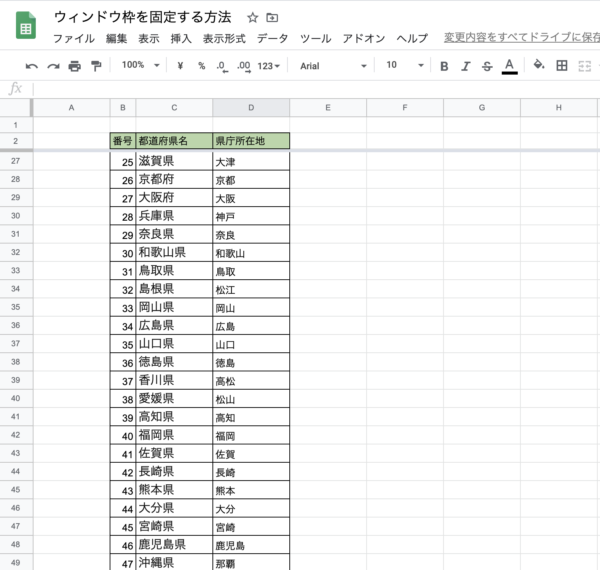
- 列の固定方法
次は列の固定方法について見ていきたいと思います。
ここでは先程の表の番号の列を固定していきます。
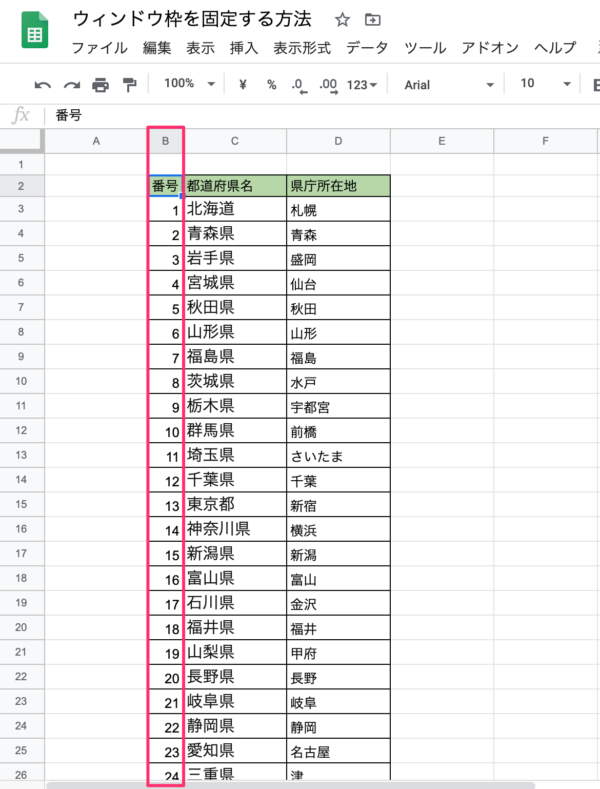
「表示」>「固定」を選択し、固定したい列を選択します。
今回はB列を固定したいので、2列目を選択します。
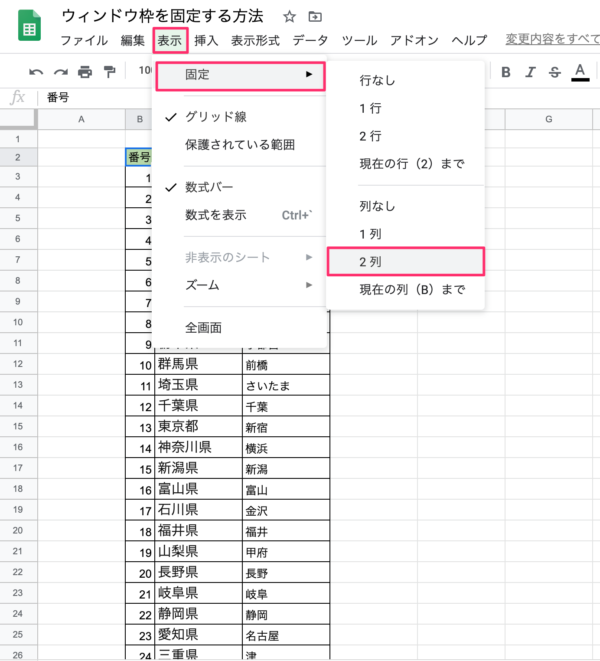
すると列を固定することができました。
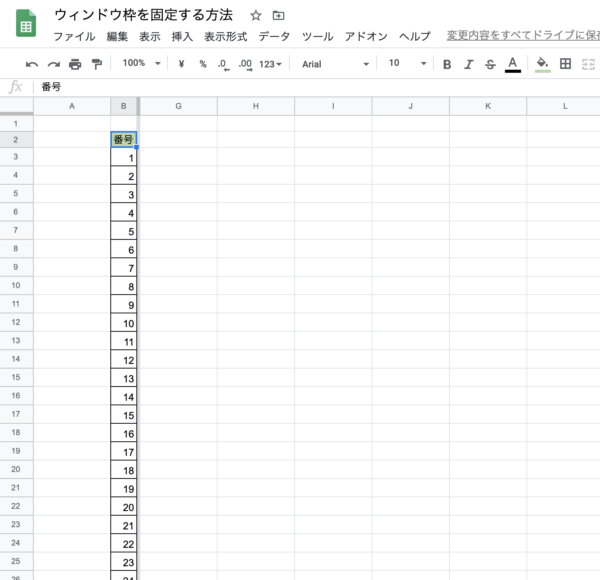
また、行と列、両方の固定もできるので、必要に応じて試してみてください。
- 行と列の固定の解除方法
固定を解除するには、「表示」>「固定」>「行なし」または「列なし」を選択します。
これだけの操作で固定を解除することができます。
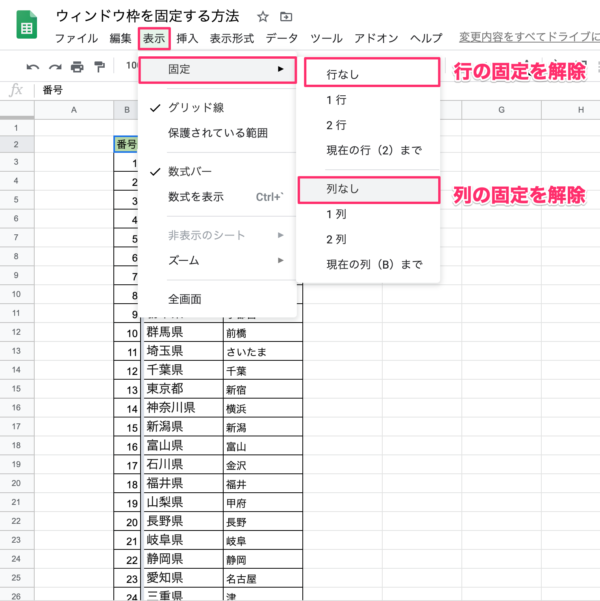
簡単に「ドラッグ&ドロップ」でウィンドウ枠を固定する方法
上記のように「表示」メニューから一つ一つ設定するのが正式なやり方ですが、シートの一番左上から枠固定の線を引っ張り出してドラック&ドロップすることもできます。
この方法であればウィンドウ枠をすぐに固定することができ、さらに枠固定の線を直接ドラッグすることで位置を簡単に変更することもできます。
ぜひ活用してみてください。
- ドラッグ&ドロップでウィンドウ枠を固定する方法
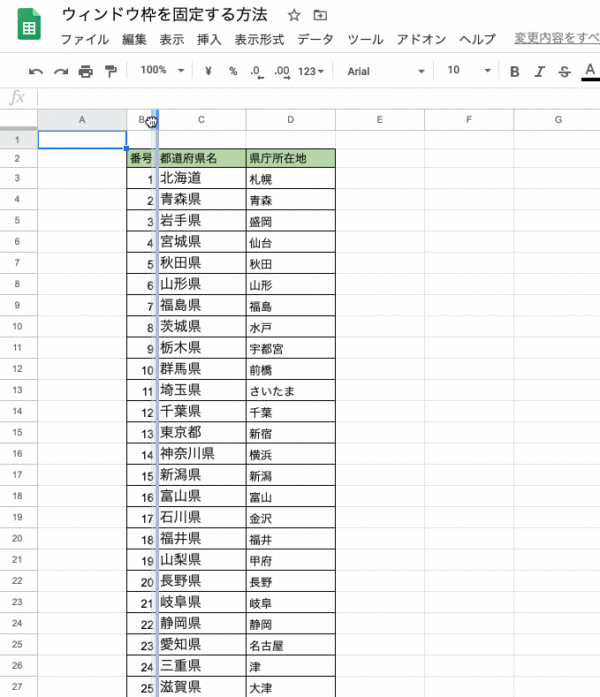

- ドラッグ&ドロップでウィンドウ枠の固定位置を変更する方法
以下のように固定する位置をドラック&ドロップで簡単に移動することもできます。
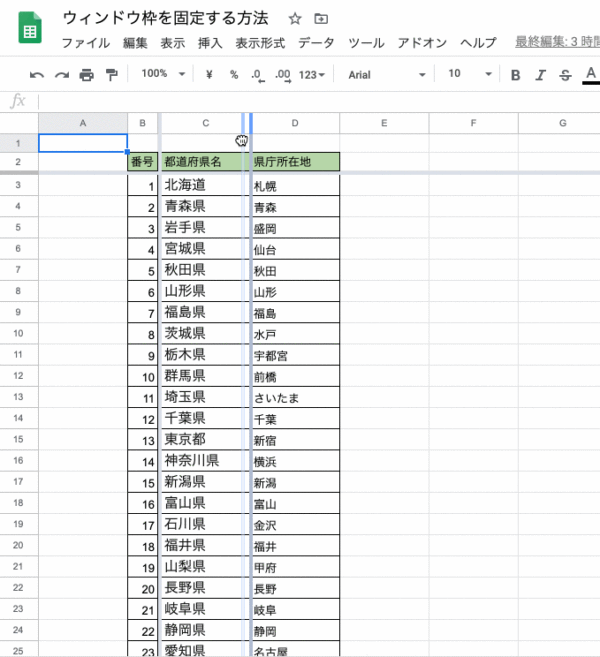
【スマホの場合】ウィンドウの固定方法と解除方法
次にスマホでのウィンドウ枠の固定方法をご紹介していきます。
- 行の固定方法
まず固定したい行をタップします。
今回の例でいくと2行目を固定したいので、2行目をタップします。
次にもう一度2行目をタップすると「2行を固定」という選択肢が出てくるのでタップします。
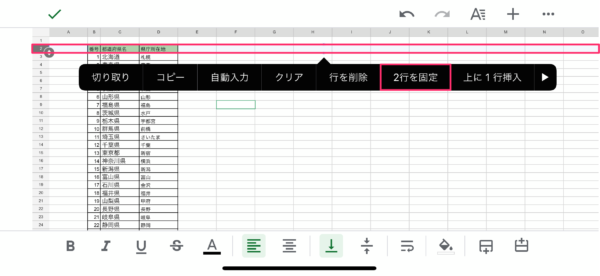
すると以下のように行を固定することができました。
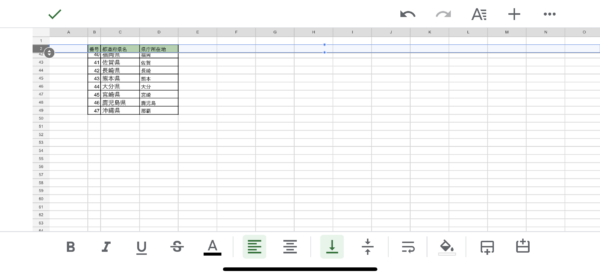
- 列の固定方法
列も同様に、固定したい列をタップします。
今回はB列をタップします。
さらにもう一度B列をタップすると「2列を固定」という選択肢が出てくるのでタップします。
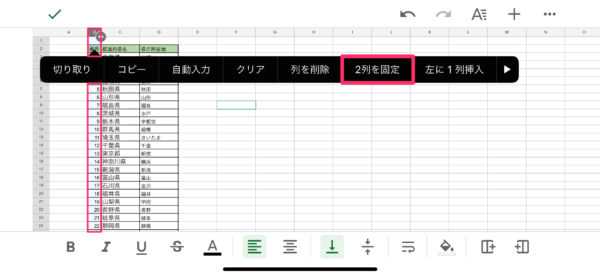
すると以下のように列を固定することができます。
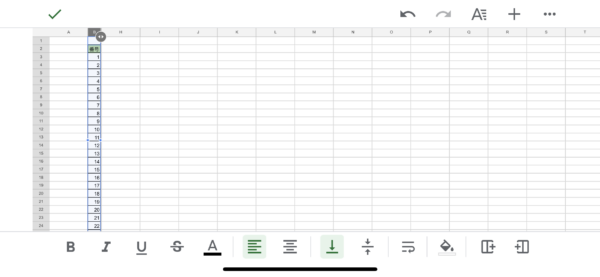
- 行と列の解除方法
固定を解除するには、固定を解除したい行または列を再度タップすると「◯行を固定解除」というボタンが出てくるので、タップします。

すると以下のように固定を解除することができました。
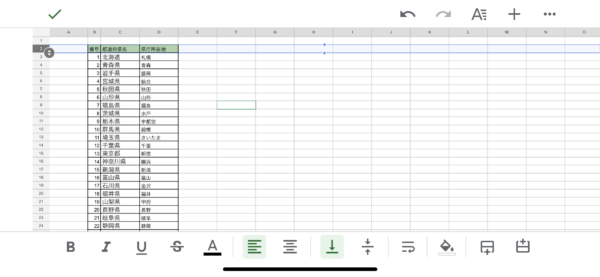
詳しくはGoogleヘルプページでもご確認いただけます。
https://support.google.com/docs/answer/9060449?co=GENIE.Platform%3DDesktop&hl=ja
ウィンドウ枠を固定する方法のまとめ
いかがだったでしょうか?
今回ご紹介した方法でGoogleスプレッドシートのウィンドウ枠を固定することで、長い表を管理する場合にも見やすくなりますね。業務の効率化に繋がりますので、是非ご活用ください。



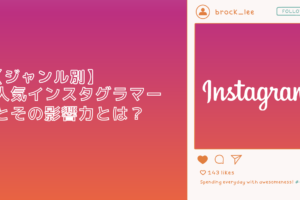


を用いたマーケティングとは?-300x200.png)
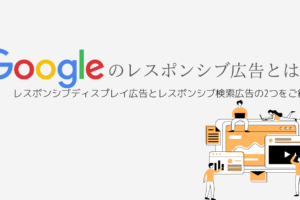


-2-300x200.jpg)