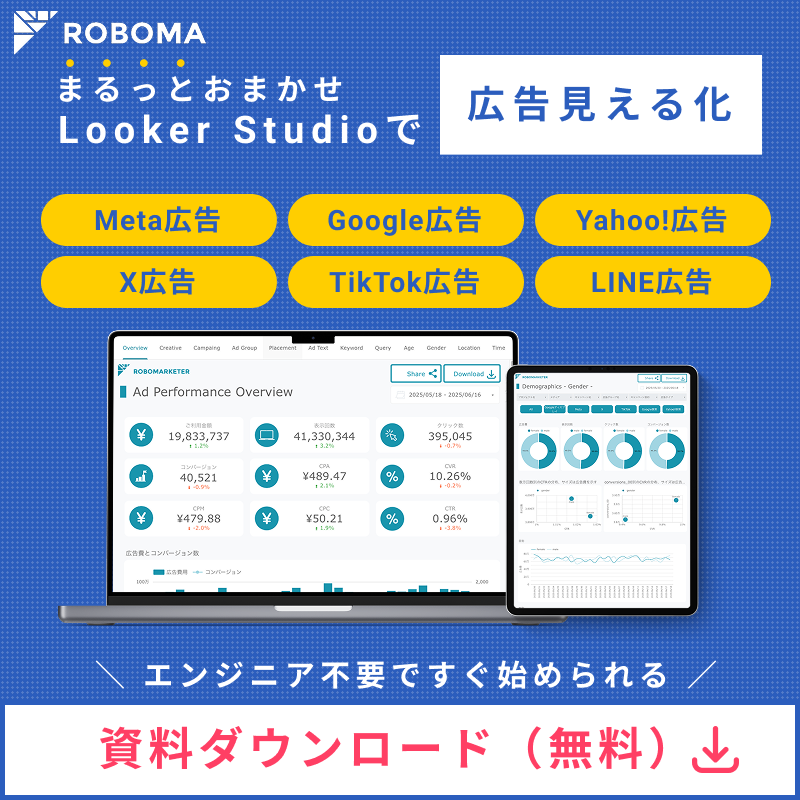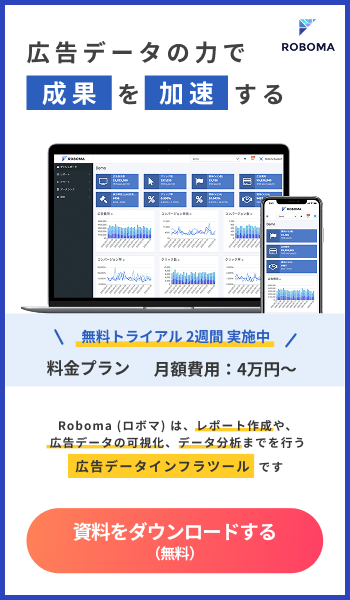Google Tag Manager(グーグル・タグ・マネージャー)をご存知でしょうか?
名前の通りGoogleが提供しているツールで、サイトを運営する際に活用する様々なツールや広告のHTMLタグを管理できる便利なものです。
今回は広告タグの設置において、Google Tag Managerをどのように使うかをご紹介したいと思います。
【目次】
Google Tag Manager とは?
Google Tag Manager、通称「GTM」とはGoogleが提供しているタグマネージメントツールのことです。
サイトを運営していると、アクセス解析のようなHTMLタグの埋め込みが必要なツールを活用する機会が多くなります。
例えば、Googleアナリティクスのような「アクセス解析タグ」や、広告効果を測定するために「コンバージョンタグ」を挿入したり、リターゲティング広告のために「リターゲティングタグ」を挿入したりなどを行うことです。
これらは基本的にツールや媒体ごとに行われるため、新しい広告媒体を作成する度にその都度タグを挿入しなければなりません。これは非常に面倒ですが、この問題を解決してくれるものが「GTM」なのです。
「GTM」のタグを設置して、オンライン上で他のタグを設定するだけで、直接サイトのHTMLを変更せずとも管理画面上でタグの変更や更新を行うことが可能となります。
Google Tag Manager の仕組み
「GTM」を使用するうえで理解しなければならないことが「トリガー」の存在です。まず、「GTM」では「どのタグ」を「いつ」起動させるかといった情報が設定をする上で必要になります。この「いつ」を操るのが「トリガー」です。
例えば、aaa.com/bbbというページにのみコンバージョンタグを設置したい場合、「どのタグ」を「コンバージョンタグ」、「いつ」を「aaa.com/bbbへユーザーが来た時」という設定を行います。
つまり、タグの設定では「コンバージョンタグ」、トリガーには「aaa.com/bbbにのみタグを表示する」と設定するのです。
Google Tag Manager の使い方
それでは、実際にやり方を見てみましょう。今回はGoogle広告のコンバージョンタグの設定を例に見ていきます。
1.アカウントの作成
まずは、アカウントを発行します。「アカウント名」を入力します。名前の変更は後からでも可能です。
のアカウント設定-600x293.png)
出典:https://ferret-plus.com/1745
2.コンテナの設定
コンテナというのはGoogle Tag Managerにおける管理の箱を意味します。コンテナを設置すれば、その中で自由にタグの出し入れが可能になります。サイトごとに分類するのが良いでしょう。
そこで「コンテナ名(URL)」「コンテナの使用場所(ウェブ・アプリなどを選択)」の設定を行います。
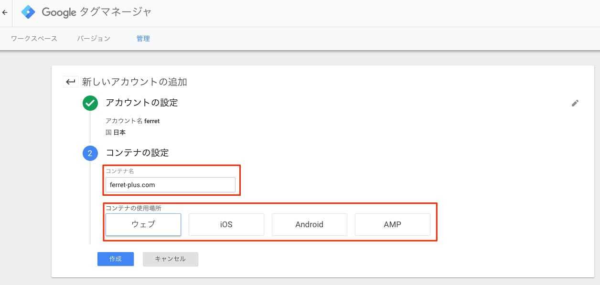
出典:https://ferret-plus.com/1745
3.トリガーの設定
コンバージョンタグを起動させるためのトリガーを設定していきます。
ワークスペースに移動して、左サイドのメニューから「トリガー」をクリックします。
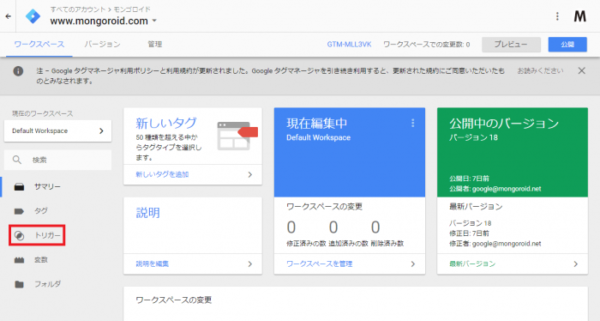
出典:https://www.mongoroid.com/blog/analysis/googletagmanager_manual_basic_20171201.html
新規ボタンを押し、トリガーのタイプの選択をクリックします。
「ページビュー」をクリックします。
画面が切り替わったら、「一部のページビュー」をクリックします。
トリガーの発生場所の選択を行います。
左上に任意の名前を付け、右上の保存ボタンを押すとトリガーの設定が完了します。
のトリガー-600x304.png)
4.タグの設定
左サイドのメニューから「タグ」をクリックします。
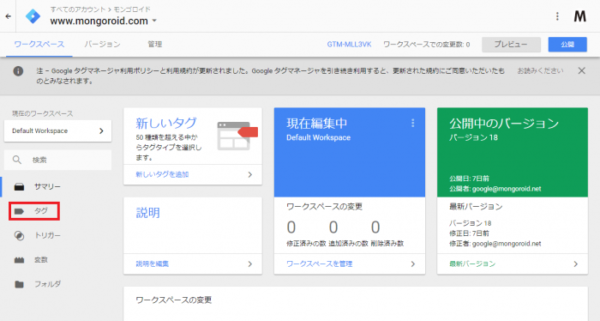
出典:https://www.mongoroid.com/blog/analysis/googletagmanager_manual_basic_20171201.html
新規ボタンをクリックし、タグタイプを選択というところをクリックします。
「Google広告のコンバージョン トラッキング」をクリックします。
コンバージョンID、コンバージョンラベルをクリックします。
トリガーを選択してこのタグを配信をクリックします。
先ほど作ったトリガーを選択します。
左上に任意の名前をつけ、保存を押します。
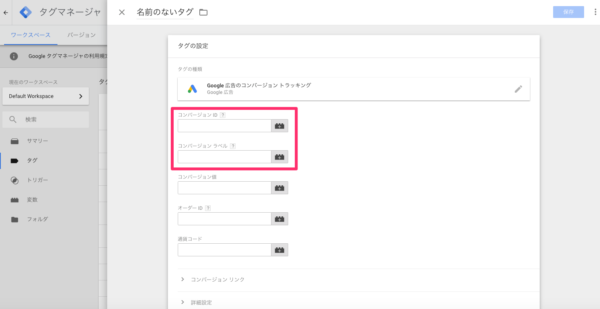
今回は、Google関連のタグなので、デフォルトで登録されているタグタイプから選択して必要情報を入れるだけでしたが、登録されていない媒体の広告タグを設定したい場合には、「カスタムHTML」を選択して設定しましょう。
のタグタイプ-600x296.png)
5.設定の公開
設定した内容を確認して公開します。
「プレビュー」ボタンをクリックして、プレビューモードに切り替えます。
のプレビュー-600x321.png)
出典:https://www.mongoroid.com/blog/analysis/googletagmanager_manual_basic_20171201.html
この状態で、対象のサイトにアクセスすると、現在設定しているGoogle Tag Managerの内容が反映されて、どのタグが発火しているか教えてくれます。
トリガーに設定したぺージを見たときに、そのトリガーに紐づけたタグが「Tags Fired On This Page:」として表示されていれば設定は成功です。
設定に問題ないことが確認できたら、プレビューモードを終了し、右上の「公開」ボタンをクリックします。
まとめ
Google Tag Managerを使用することによって、多くのタグの管理を効率よく行えたり、タグの設置を簡単に行えたりできます。ご参考までに。

の使い方.jpg)

」とは?-300x200.png)


のDSP広告とは?-300x200.png)



広告とは?-300x200.png)