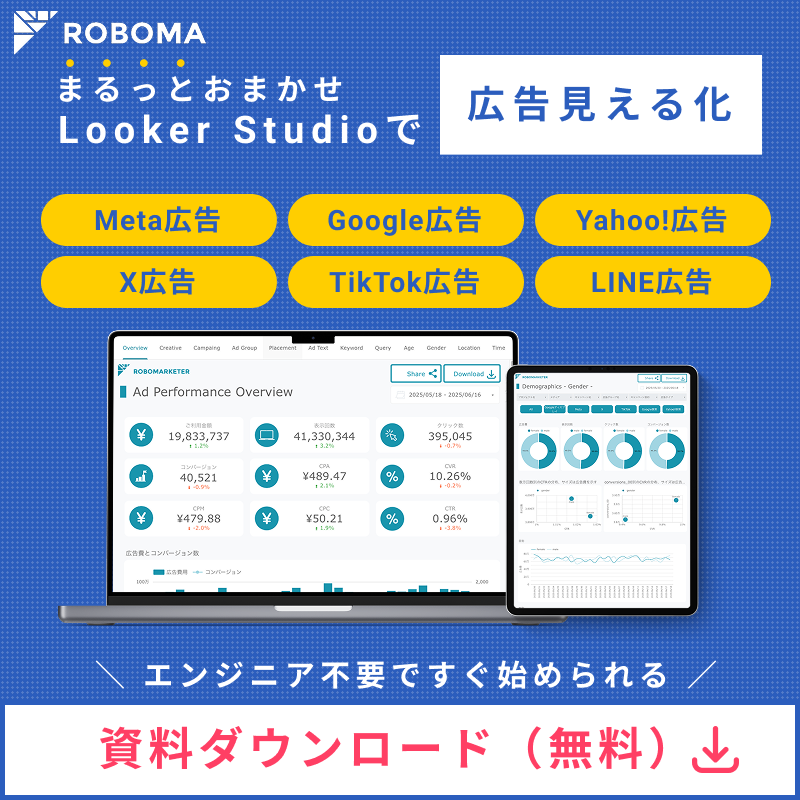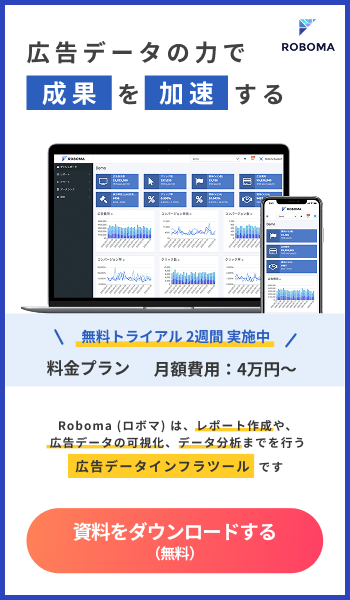仕事における社内外でのコミュニケーション。これは組織を運営するうえで、どの組織も行う業務です。そのコミュニケーションを円滑に行うために、チャットツールを導入している企業は少なくありません。
その中でも日本の法人用チャットツールシェアの7割を超えているのが「チャットワーク(Chatwork)」です。今回はそのチャットワークの効果的な使い方をご紹介していきます。
【目次】
チャットワーク(Chatwork)とは?
チャットワークとは、Chatwork株式会社が提供しているチャットツールのことです。自らを「ビジネスが加速するクラウド会議室」と称していて、多くの企業がビジネスコミュニケーションを円滑に行うために導入しています。
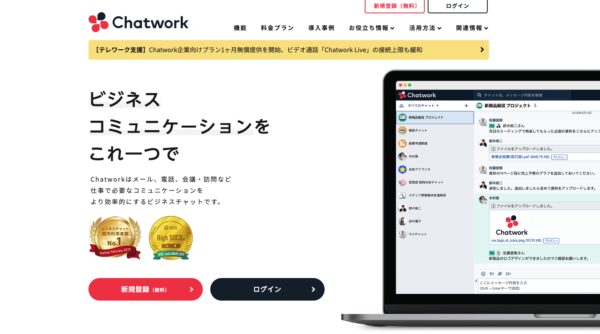
チャットワークの登録方法
- チャットワークの登録方法
- チャットワークのホームページにアクセス
まず、チャットワークのホームページにアクセスして右上の「新規登録(無料)」をクリックします。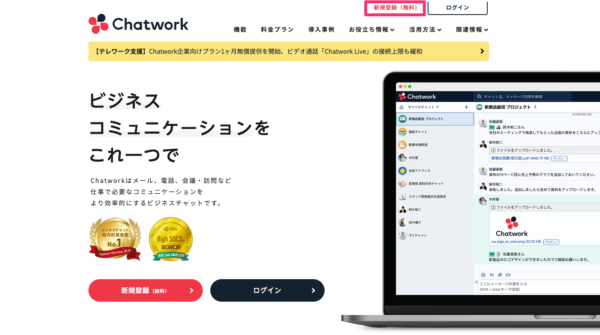
- メールアドレスを入力
すると以下のような画面が表示されるので、メールアドレスを入力します。
入力が完了したら「次へ進む」をクリックします。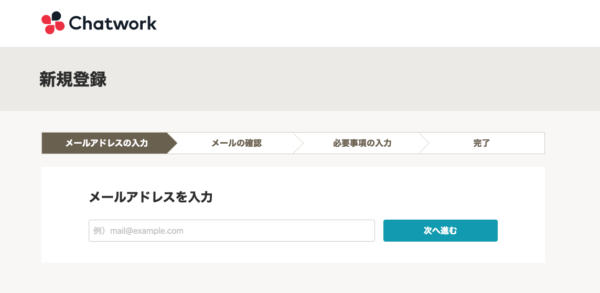
- 自分の情報を入力
入力したアドレスにメールが送られてくるので、メールを開き「アカウントを登録」をクリックすると以下のような画面が表示されるので、名前とパスワードを入力します。
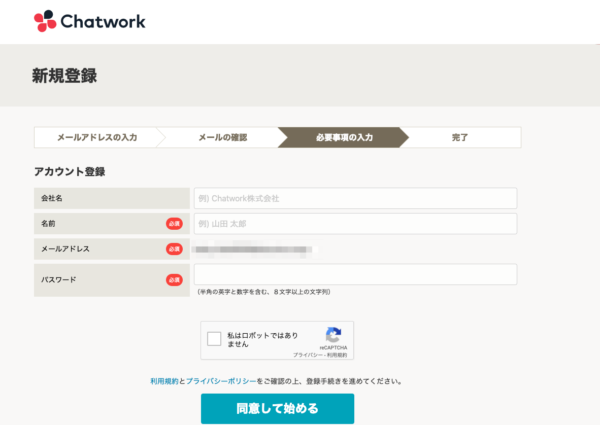
「同意して始める」をクリックすると無料のプランでチャットワークに登録が完了しました。
チャットワークの特徴
- 既読がつかない
最近のチャットツールやメッセンジャーの多くにメッセージを読んだかどうかを表示する「既読」機能がありますが、チャットワークでは製品のコンセプト上、送ったメッセージが「既読」になったかどうかの確認を行うことができません。
実際に、仕事上で使う際には、いろんな業務に追われて優先順位に応じて対応することが多いため、既読がついて「すぐに相手に返信しなければ」や「読んでいるはずなのになんで返事しないんだろう」といった余計な心配をかけずにすみます。
一方で、どうしても相手がメッセージを読んでいるか知りたい(既読になっているかを確認したい)と思う時もありますよね。その場合はタスク化して「読み終えたら完了する」といった運用方法をおススメします。
- タスク化し「読み終えたら完了する」
まず、タスクを作るには画面の右側にある「タスク」欄に内容を入力します。
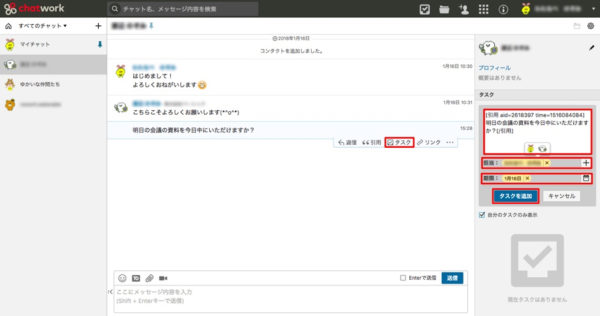
出典:https://ferret-plus.com/2463
タスクを入力したら、「担当」の場所で依頼したい相手を選択します。タスクを振る際は、納期も切ることができます。それぞれのタスクは、「納期があとどれぐらいに迫っているか」でフォルダ分けがされます。
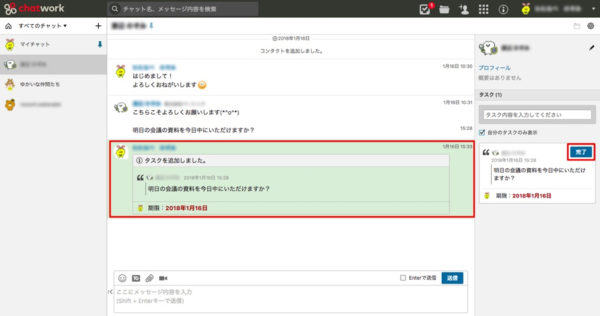
出典:https://ferret-plus.com/2463
タスクを受ける側は読み終えた際に「完了」をおすことで自分が読んだということを相手に知らせることができます。
- Enterキーで改行するか送信するか選べる
多くのチャットツールでは、メッセージを入力して「Enterキー」を押すと、メッセージが送信されます。しかし、チャットワークのデフォルト設定では「Enterキー」を押すとメッセージ内で「改行」されます。メッセージを送信するには、「Shift+Enterキー」を押す必要があります。他のチャットツールやメッセンジャーに慣れている方にとっては、この操作に慣れるのに少し時間がかかるでしょう。
ただ、ご安心ください。設定を変えれば「Enterキー」でメッセージを送信することも可能です。それには、メッセージボックスのすぐ右上にある「Enterで送信」にチェックを入れるだけです。一度設定するとすべてのグループで共通で設定されますので、使いやすい方を選択すると良いでしょう。
- 簡単に組織外の人を招待できる
チャットワークではグループチャットごとに完全に独立しているため、グループごとにユーザーを招待したり管理することができます。
外部の人を招待するには、画面右上の「+(メンバーを追加)」ボタンを押して、「招待リンク」をコピーして招待したい相手に送るだけです。招待された人は、先にチャットワークへの登録が必要ですが、その後グループへの参加申請をして、管理者が承認すれば晴れてグループチャットへ参加することができます。
- 14グループチャットまでは完全無料
チャット利用する人数に関係なく、累積で14グループチャットまでは無料で使うことができるのも大きな特徴です。しかも、フリープランでビデオ・音声会議をすることもできます。
小規模なプロジェクトやコラボレーションなどであればフリープランで十分ではないでしょうか?より強固な管理機能やセキュリティを求める場合には、ビジネスプラン以上をおすすめします。
プランの詳細はこちら:
https://go.chatwork.com/ja/price/
チャットワークの便利な使い方
メッセージの編集・削除
一度送った文章を編集したり削除することができます。
対象のメッセージにマウスを移動させ、「(鉛筆マーク)編集」アイコンをクリックすることで修正することができます。編集後は、送信ボタンをクリックすることで修正が完了します。修正した場合は、メッセージを修正した日時が表示されます。相手が送った文章は編集することができません。
また、メッセージを削除するには、「・・・」マークを押して「(ゴミ箱マーク)削除」アイコンをクリックして確定するだけです。
効果的にテキストを目立たせる方法(タグ)
色付けや太字の装飾はできませんが、罫線や囲み枠などの装飾でしたら可能です。
下記のタグを、投稿欄に入力することで可能となります。
罫線タグ
前後の文章と区切って、ーを挿入したいときは文頭に[hr]というタグを使います。
出典:https://help.chatwork.com/hc/ja/articles/203127904
囲み枠タグ
内容を囲みたいときは[info]タイトル[/info]で囲むことができます。
出典:https://help.chatwork.com/hc/ja/articles/203127904
見出しタグ
文頭にインフォメーションマーク(i)をつけて見出しをつけたい時は、[title][/title]で囲むことで行えます。
囲み枠タグ
[info][title]見出し[/title]内容[/info]で行うことができます。
出典:https://help.chatwork.com/hc/ja/articles/203127904
画像挿入・ファイル添付
チャットワーク画面上に直接画像やファイルをドラッグ&ドロップすることで簡単に画像やファイルを送信することができます。
もしくは、あらかじめアップロードしておいたファイルの preview id をメッセージで直接記入することでも送ることができます。
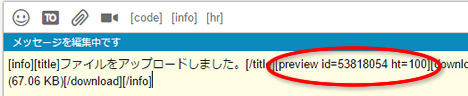
出典:https://help.chatwork.com/hc/ja/articles/203127904
エモーティコン変換を無効にするタグ
[code]内容[/code]変換させたくない文章を上記codeタグで囲うことで文字列として指定できます。
プログラムのソースコードなどをチャットワークに投稿する際など、意図しない
文字・記号のエモーティコン(絵文字)変換を防ぐことができます。
効果的にテキストを目立たせる方法(絵文字)
チャットワークでは「絵文字」を使うことで様々な表現を行うことができます。使い方はとてもシンプルで、メッセージを入力するボックスの左上にあるスマイル(絵文字)アイコンを押すことで選べます。絵文字をひとつ選ぶと選択画面は閉じてしまうので、連続で選びたい場合は、Shiftキーを押しながら選びます。簡単な連絡などにすぐに返せるのでおススメです。
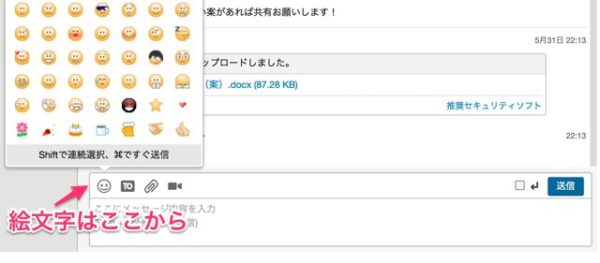
出典:https://seleck.cc/674
条件検索
膨大な量のメッセージをやりとりしていると「あれ、この発言前に誰かが言っていたような」「このキーワード前に出てきたような気がする」などといったことがあるかと思います。それを確認するために履歴をさかのぼるのは大変な作業です。そこでチャットワークは全文検索に対応しています。自分が検索したい単語を入力することで調べることができます。
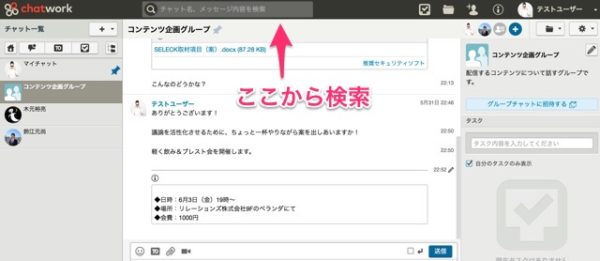
出典:https://seleck.cc/674
その単語がチャット別、ユーザー別、新着順に表示することもできるため、確認したい内容に素早く辿り着くことができます。
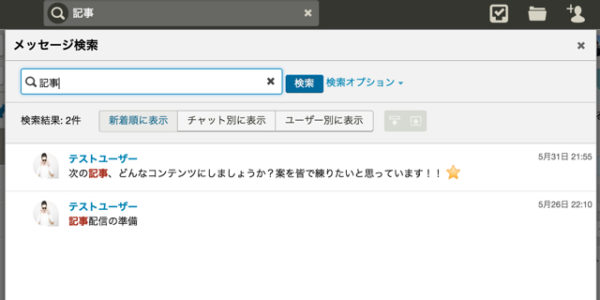
出典:https://seleck.cc/674
また、除外したい単語を設定することもできるため、検索結果をより狭めることも可能です。
返信・引用
どのメッセージに対しての返信かを示すために特定のメッセージに対して返信・引用することができます。
対象のメッセージにカーソルを合わせて「返信」を押すと元のテキストなしで冒頭に「RE」マークが付いたメッセージを作成できます。「RE」には元のメッセージへのリンクが付いています。また「引用」を押すと元のテキストも含めて、メッセージ作成を行うことができます。
メンバーの追加と削除による影響
- 新しい人を招待したら
グループに追加された旨のメッセージが表示されるが、他のメンバーには通知されません。メッセージを削除することもできます。
追加されたメンバーは、グループチャットの過去の投稿を見ることができます。そのため、過去のやりとりを見られたくない場合は新しいグループチャットを作成しましょう。
- メンバーを削除したら
グループに削除された旨のメッセージが表示されるが、他のメンバーには通知はされない。メッセージを削除することもできます。
削除されたメンバーは、グループチャット自体が見れないため、過去の投稿は見ることができなくなります。
チャットワークのまとめ
チャットワークの様々な機能を駆使することにより、円滑にビジネスコミュニケーションを行ってみてはいかがでしょうか。ぜひ参考にしてみてください。

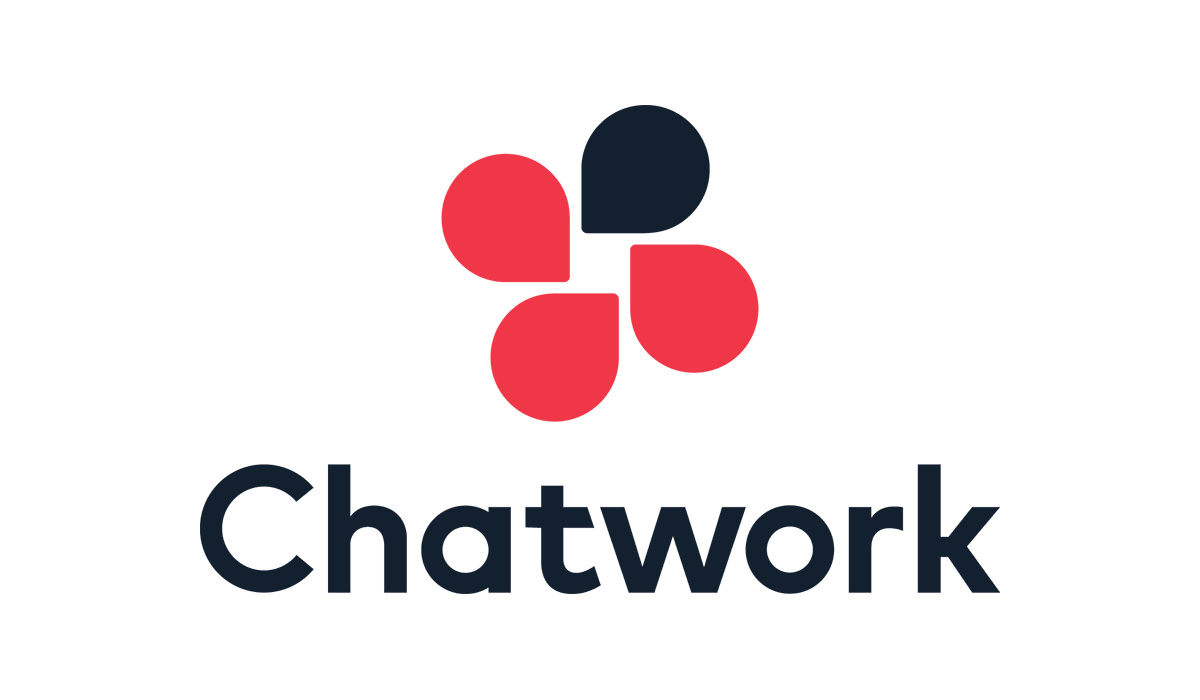








とは-300x200.jpg)