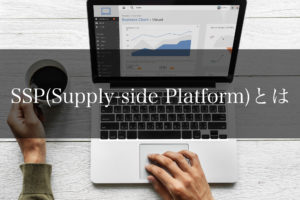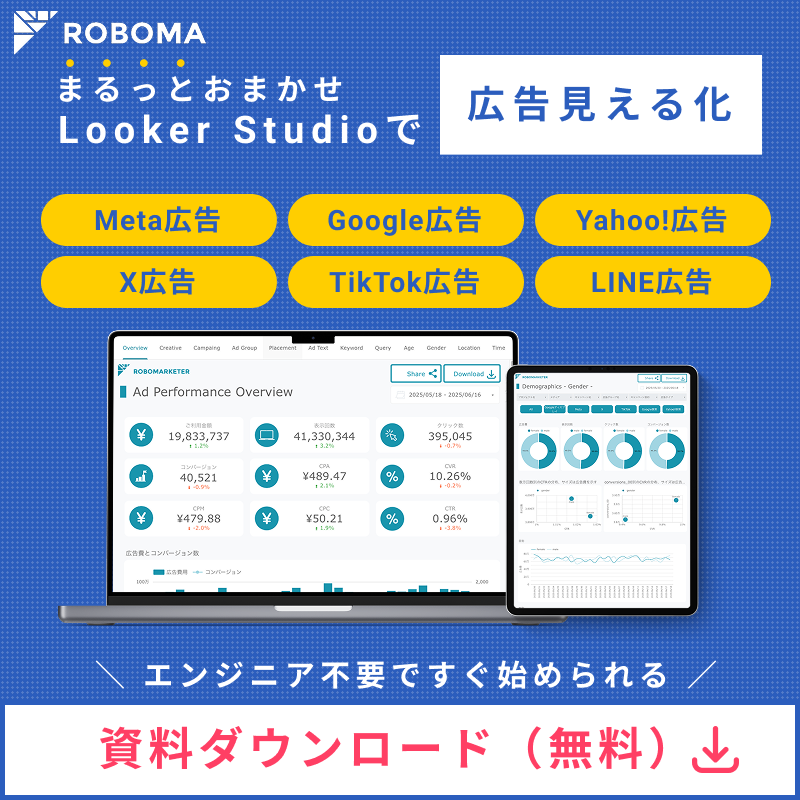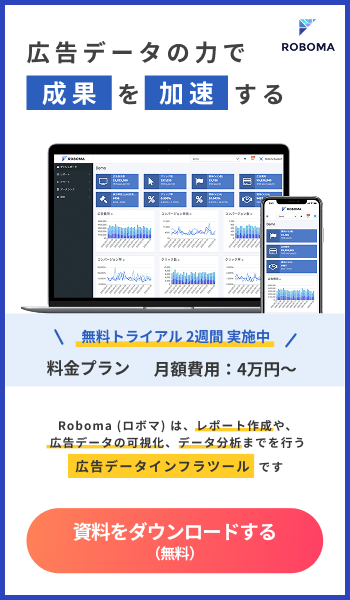近年、情報社会の活性化により、スマホを持つ人が急激に増えてきています。
やはり心配なのはセキュリティ面ではないでしょうか。
そんな中で、検索履歴というのは個人の趣味嗜好などのプライバシーで溢れています。そのため他人に知られたくない情報も多いはず。
特にWindowsにおいてブラウザの検索履歴を削除する方法って分かりづらいですよね?
そこで今回は、検索履歴を削除する方法を Google Chrome(Windows、Mac、Android、iPhone)とMicrosoft Edge(Windows)、Firefoxの3つに分けてご紹介します。
【目次】
Google Chromeで検索履歴を削除する方法
パソコンで検索履歴を削除する方法
- Google Chromeを開きます。
- 右上の「Google Chromeの設定」をクリックします。
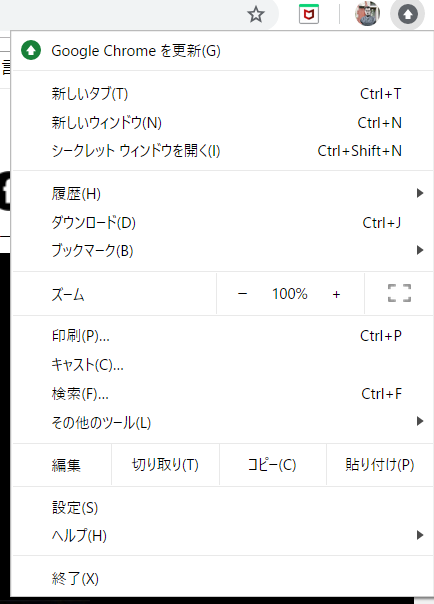
- 「履歴」⇒「履歴」とクリックします。
- 「閲覧履歴データを削除する」をクリックします。
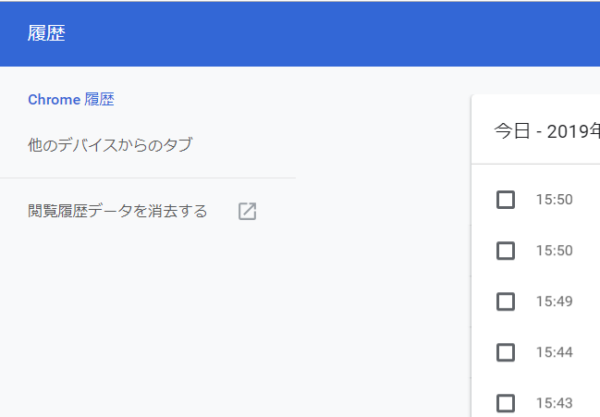
- 削除したい「期間」を選択したり、削除したい項目の「チェックボックス」をオンにしたりします。
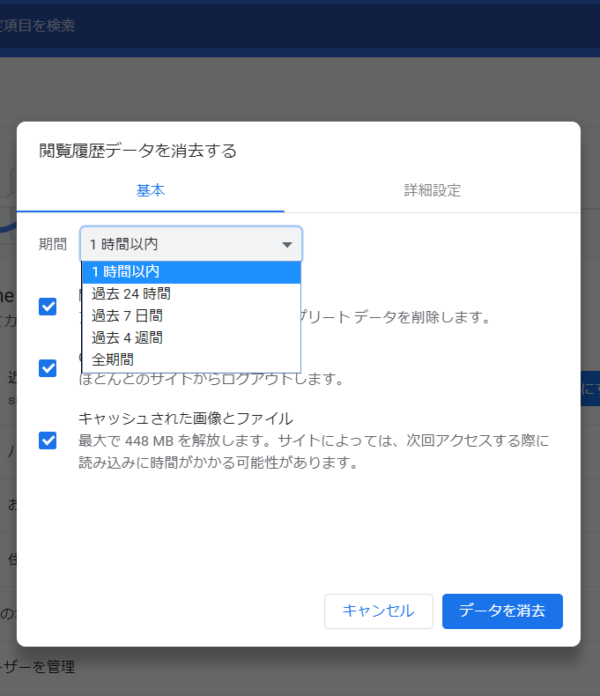
- 「データを消去」を選択します。
以上で自分の選択したデータを削除することができます。
Google Chromeで特定のデータを削除する方法
- 上記で記した「「履歴」⇒「履歴」とタップします。」までは同じ手順です。
- 自分の削除したい検索履歴の「チェックボックス」をオンにします。
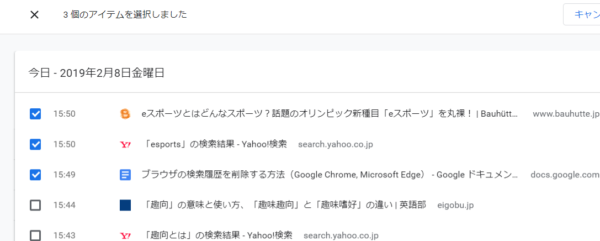
- 右上の「削除」をクリックします。
以上で特定のデータを削除することができます。
Chromeにログインして履歴を同期している場合、他の端末で検索した履歴も表示されます。
Googleアカウントから検索履歴を削除する方法
- Googleアカウントにログインします。
- 「マイアクティビティ」にアクセスします。(チュートリアルが出てきた場合はスキップしてください。)
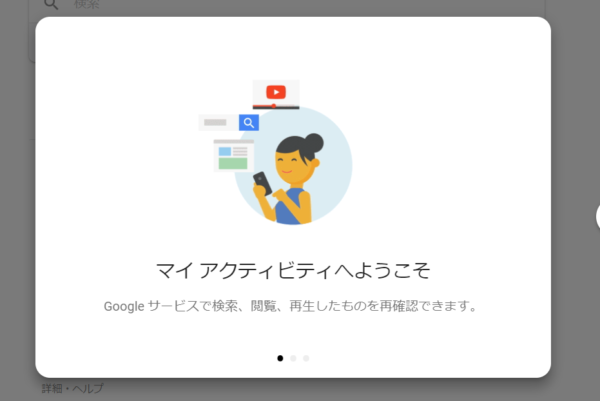
- 左にある「アクティビティを削除する基準」をクリックします。
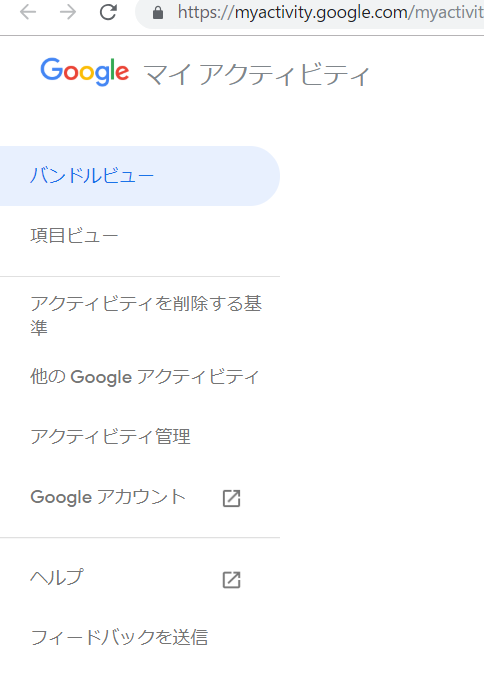
- 「トピックやサービスで削除」で削除したいキーワードやサービスを選択します。(特にない場合は選択しなくて大丈夫です。)
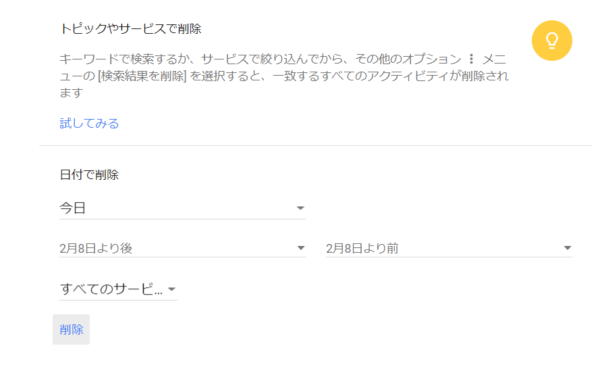
- 削除したい期間を選択します。
- 「削除」をクリックします。
以上で削除することができます。
スマホ(Android・iPhone)で検索履歴を削除する方法
- パソコン同様、Google Chromeを開きます。
- 右下の「設定」をタップします。
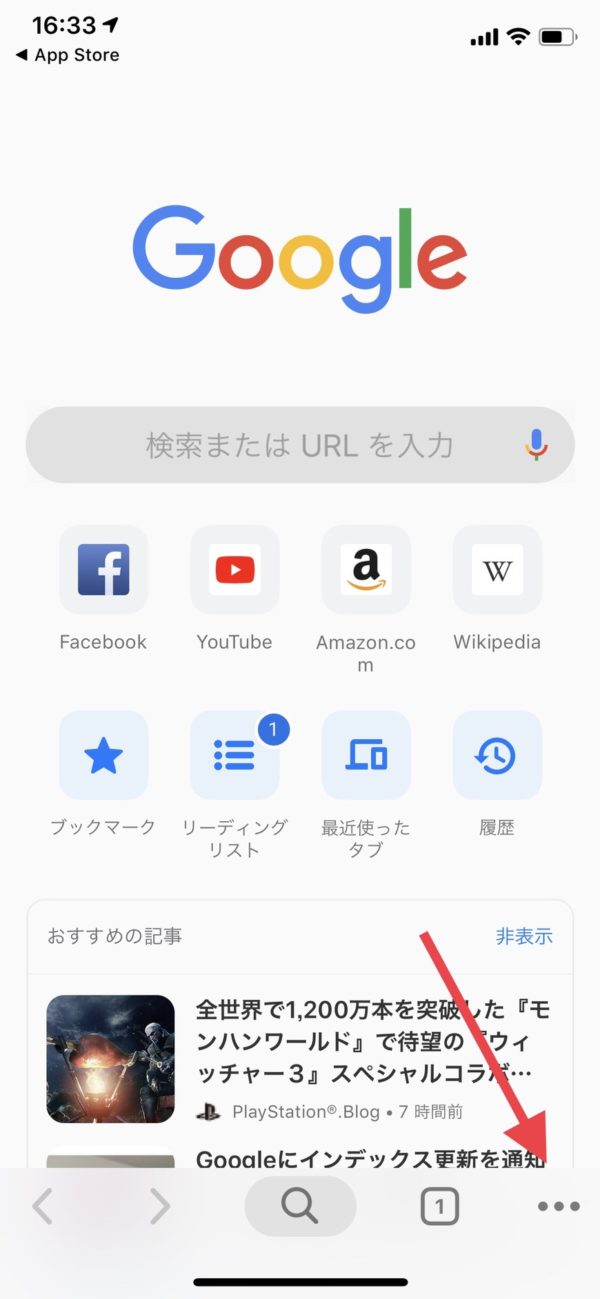
- 「履歴」をタップします。
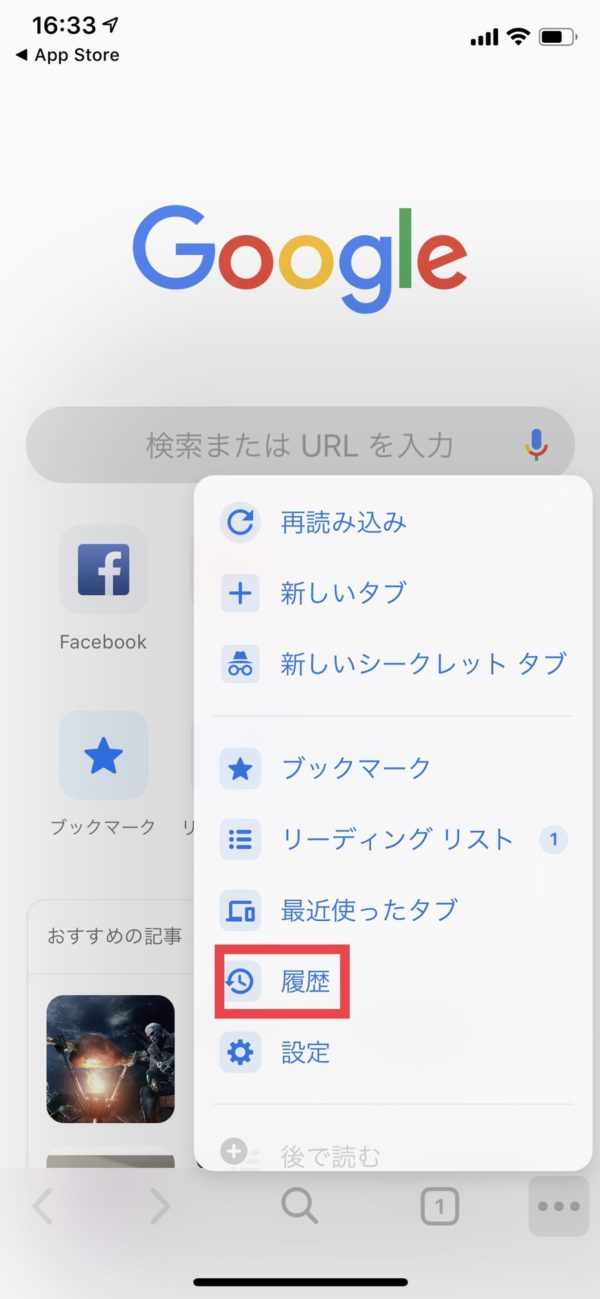
- 左下の「閲覧履歴を消去・・・」をタップします。
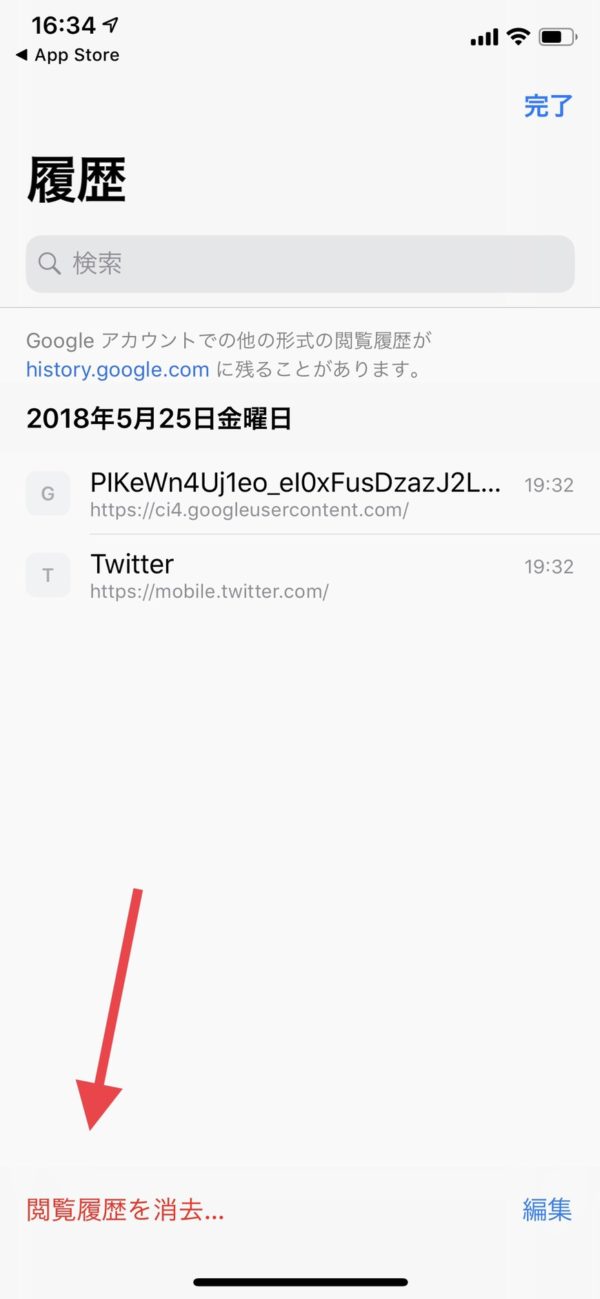
- 消去したい項目にチェックを入れて「閲覧履歴の消去」をタップします。
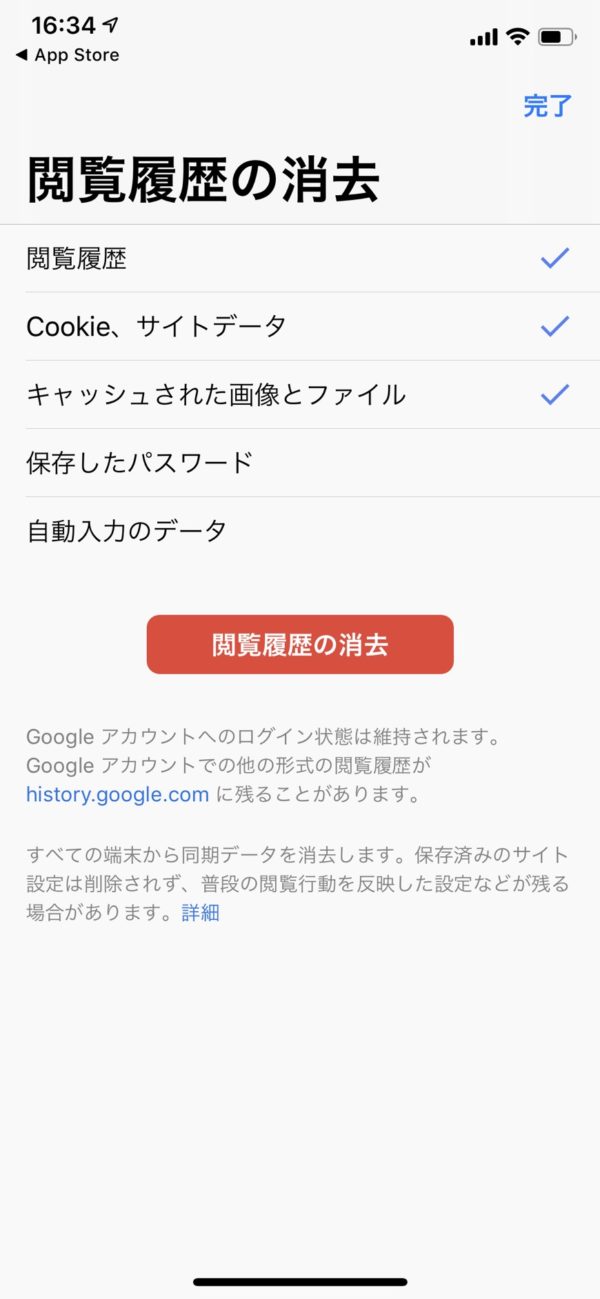
- 「閲覧履歴の消去」をタップします。
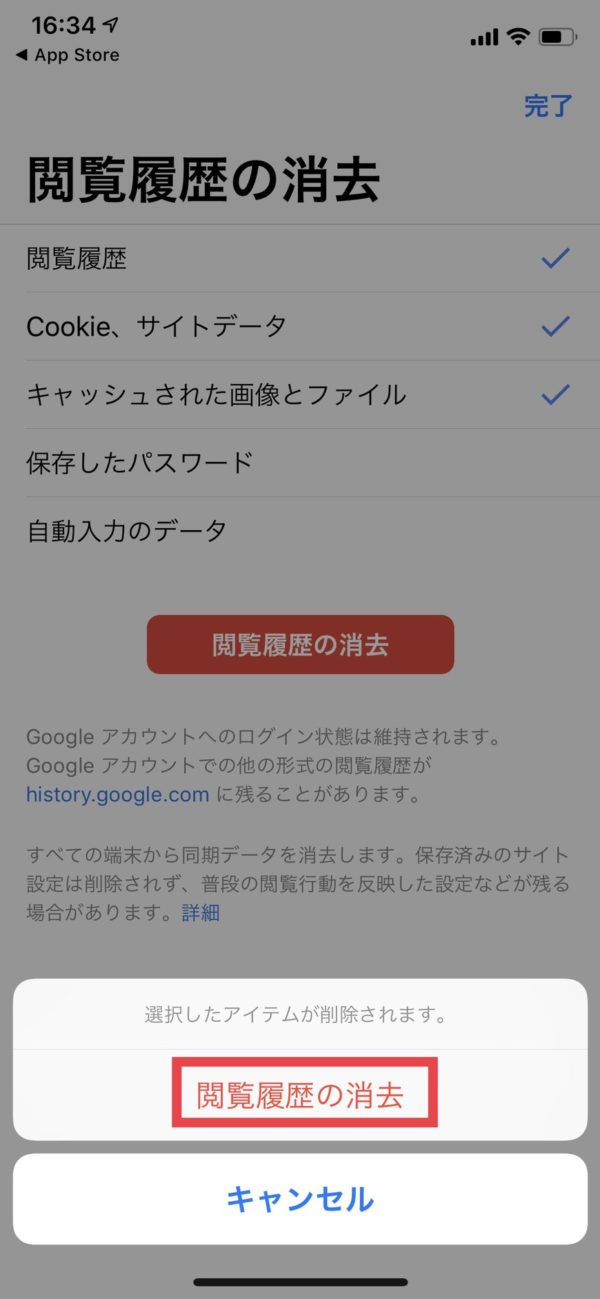
以上で削除することができます。
最初から検索履歴を残さない方法
Google Chromeにはそもそも検索履歴を一切残さない「シークレットモード」というものがあります。但し、ログインが必要なWebページ(Twitter、Instagram、Facebookなど)にはその都度IDやパスワードを入力する必要があるため注意が必要です。
パソコンで「シークレットモード」を使用する方法
- 上記同様にGoogle Chromeを開き右上の「設定」をクリックします。
- 「シークレットウィンドウを開く」をクリックします。もしくは Windows なら「Ctrl + Shift + N」、Mac なら「Cmd + Shift + N」のショートカットを使うこともできます。
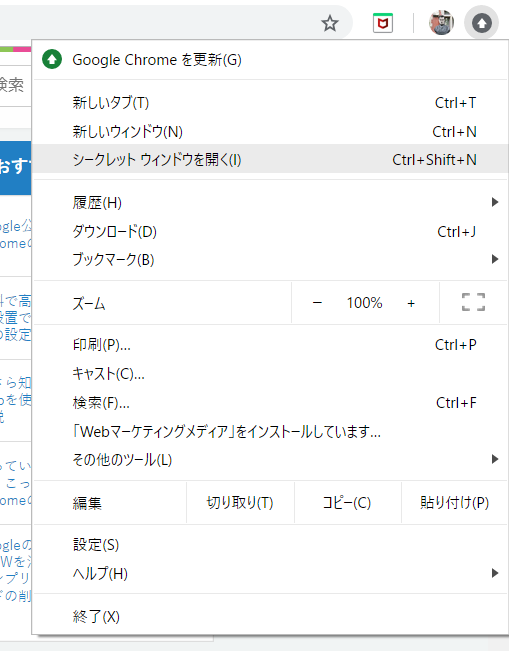
- 「シークレットモード」が出れば成功です。
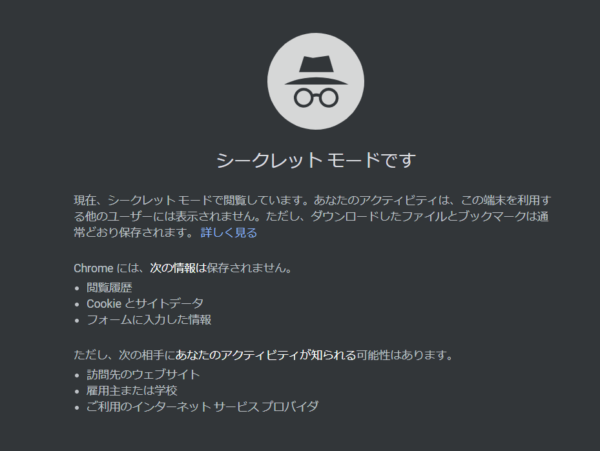
Android、iPhoneで「シークレットモード」を使用する方法
- 上記同様にGoogle Chromeを開き右下の「設定」をクリックします。
- 「新しいシークレットタブ」をタップします。
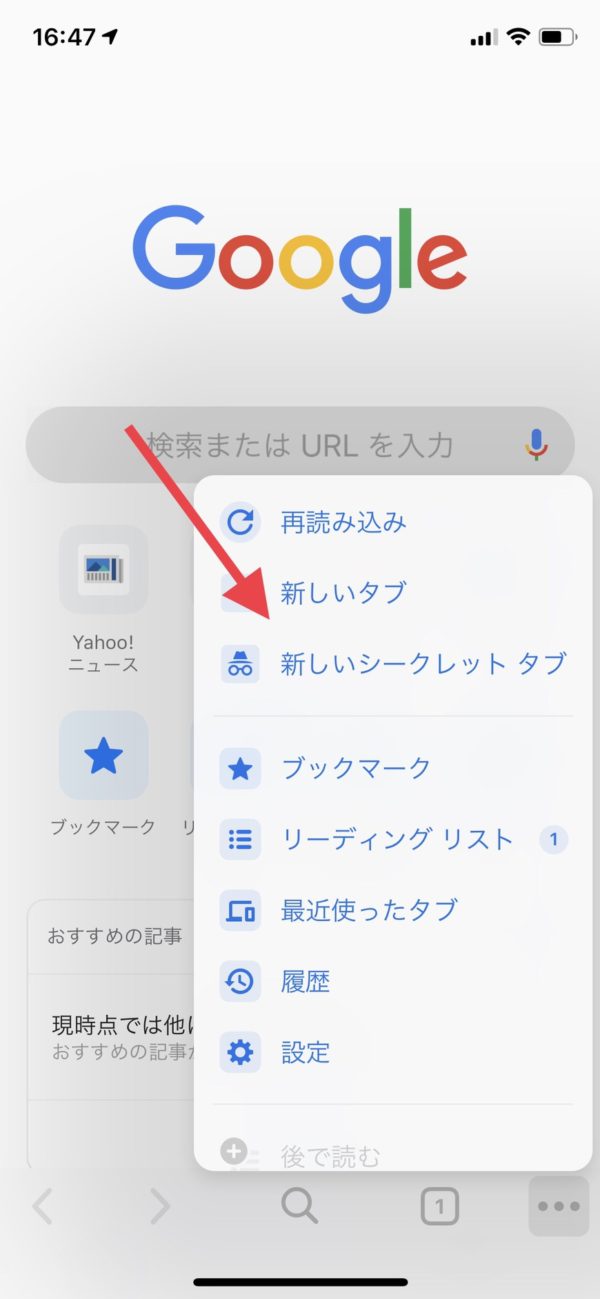
- 「シークレットモード」が出れば成功です。
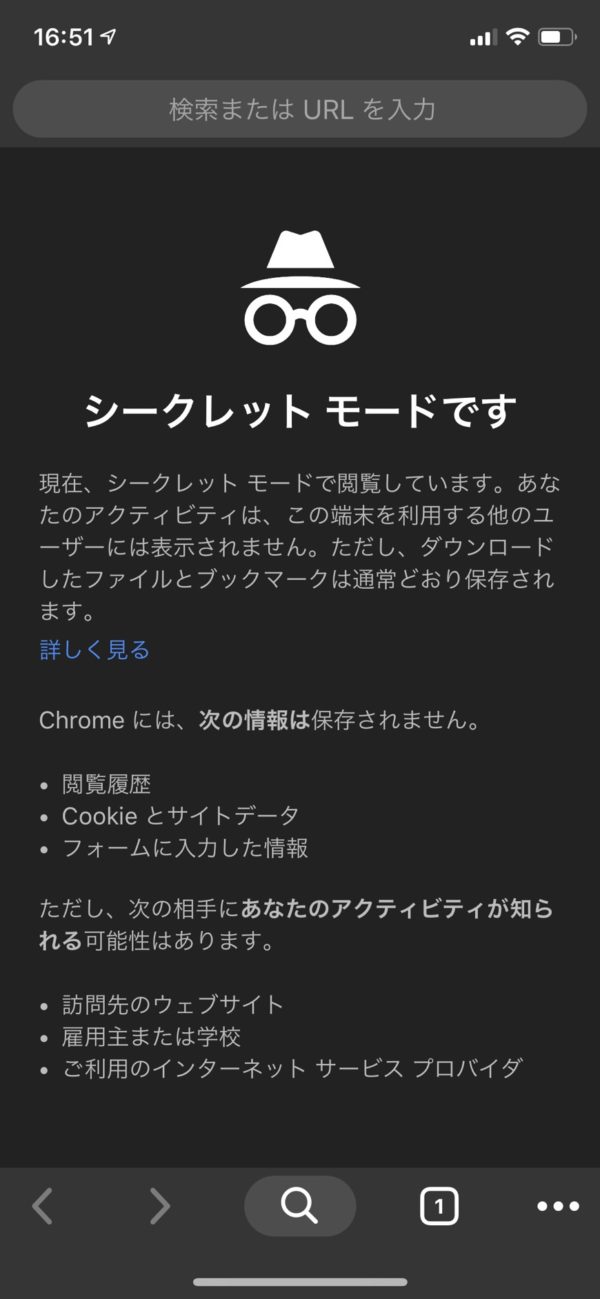
シークレットモードを消す場合は下の「▢」をタップして「✕」を押せば削除されます。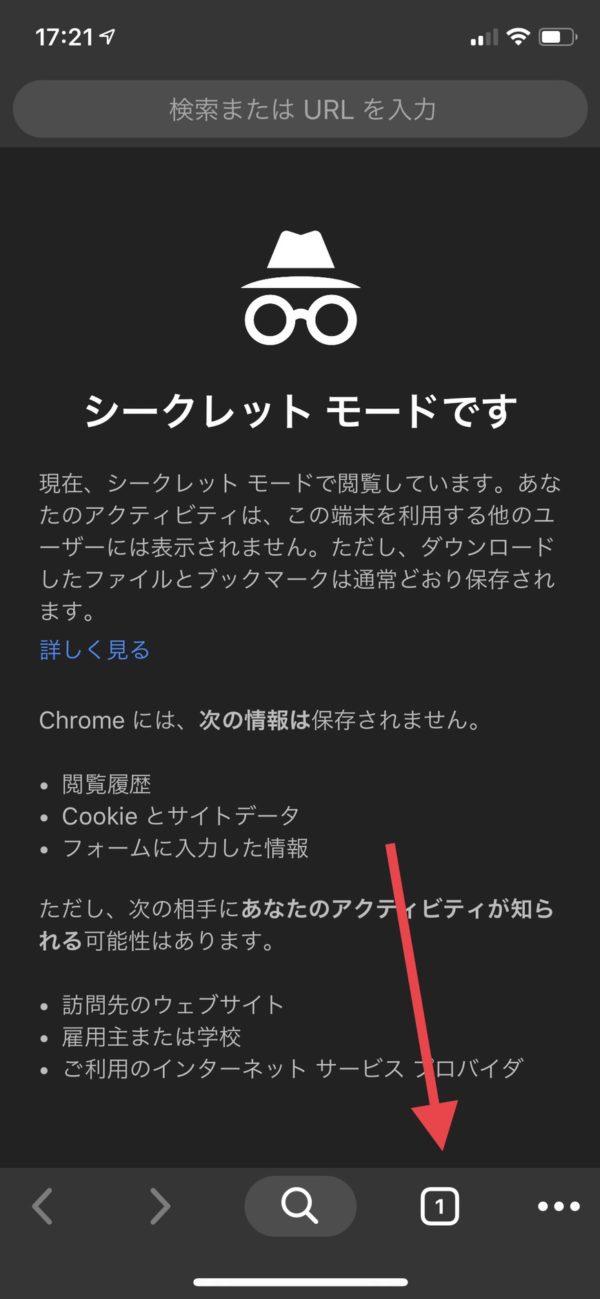
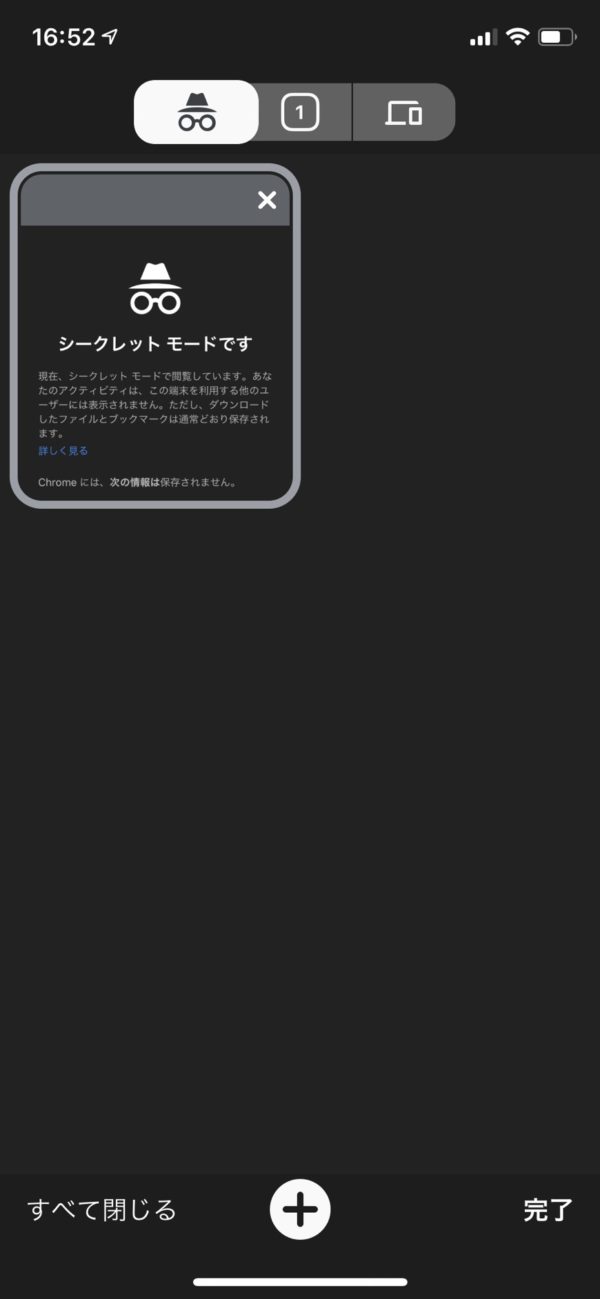 ちなみにGoogle Chromeの履歴ページに表示されるのは、過去90日間にアクセスしたWebサイトです。
ちなみにGoogle Chromeの履歴ページに表示されるのは、過去90日間にアクセスしたWebサイトです。Google Chromeにログインして履歴を同期している場合、履歴ページには、同期している他のデバイスでアクセスした履歴も表示されるので、そこも認識しておいたほうが良さそうです。
Microsoft Edgeで検索履歴を削除する方法
- Microsoft Edgeを開いたら右上の「星マーク」をクリックします。
- 右上の「履歴のクリア」をクリックします。
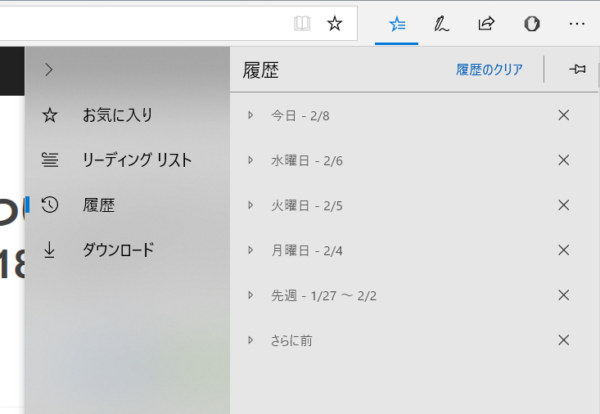
- 削除したい項目の「チェックボックス」をオンにします。
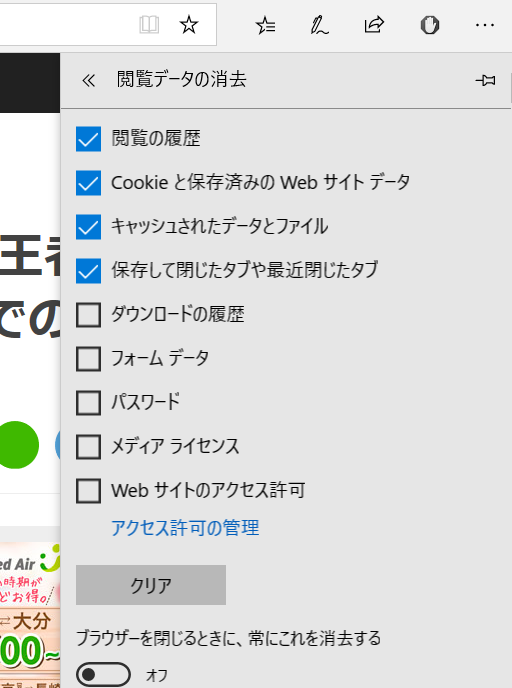
・閲覧の履歴
・Cookie と保存済みの Web サイトデータ
・キャッシュされたデータとファイル
・保存して閉じたタブや最近閉じたタブ
・ダウンロードの履歴
・フォームデータ
・パスワード
・メディアライセンス
・Webサイトのアクセス許可 - 「クリア」をクリックします。
以上で削除することができます。
Firefoxで検索履歴を削除する方法
全ての検索履歴を消去する
- 右上のライブラリーボタンをクリックします。
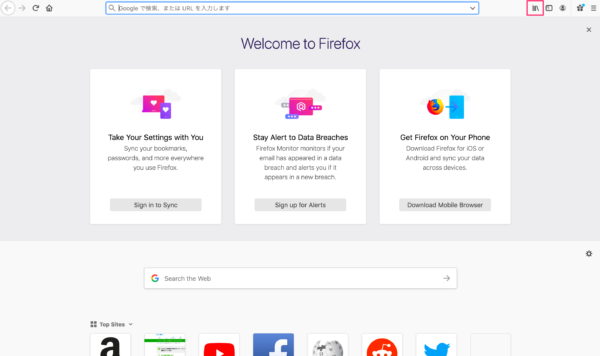
- 履歴をクリックします。
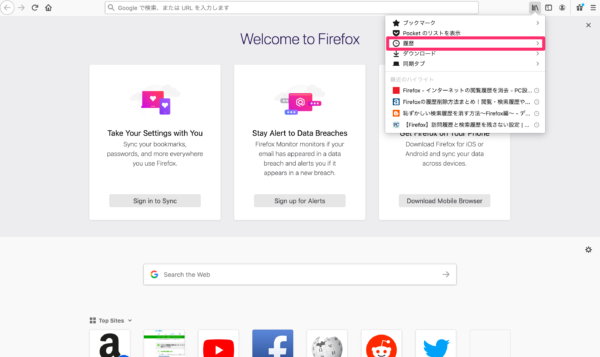
- 履歴のメニューから「最近の履歴を消去」をクリックします。
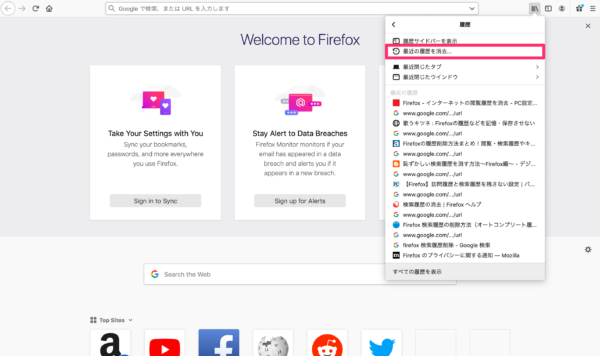
- その後開いたメニューから「消去する履歴の期間」や「消去する項目」などを選択します。
全て削除したい場合には、全ての履歴を選択し、履歴の項目の部分も全部チェックしてしまって大丈夫です。
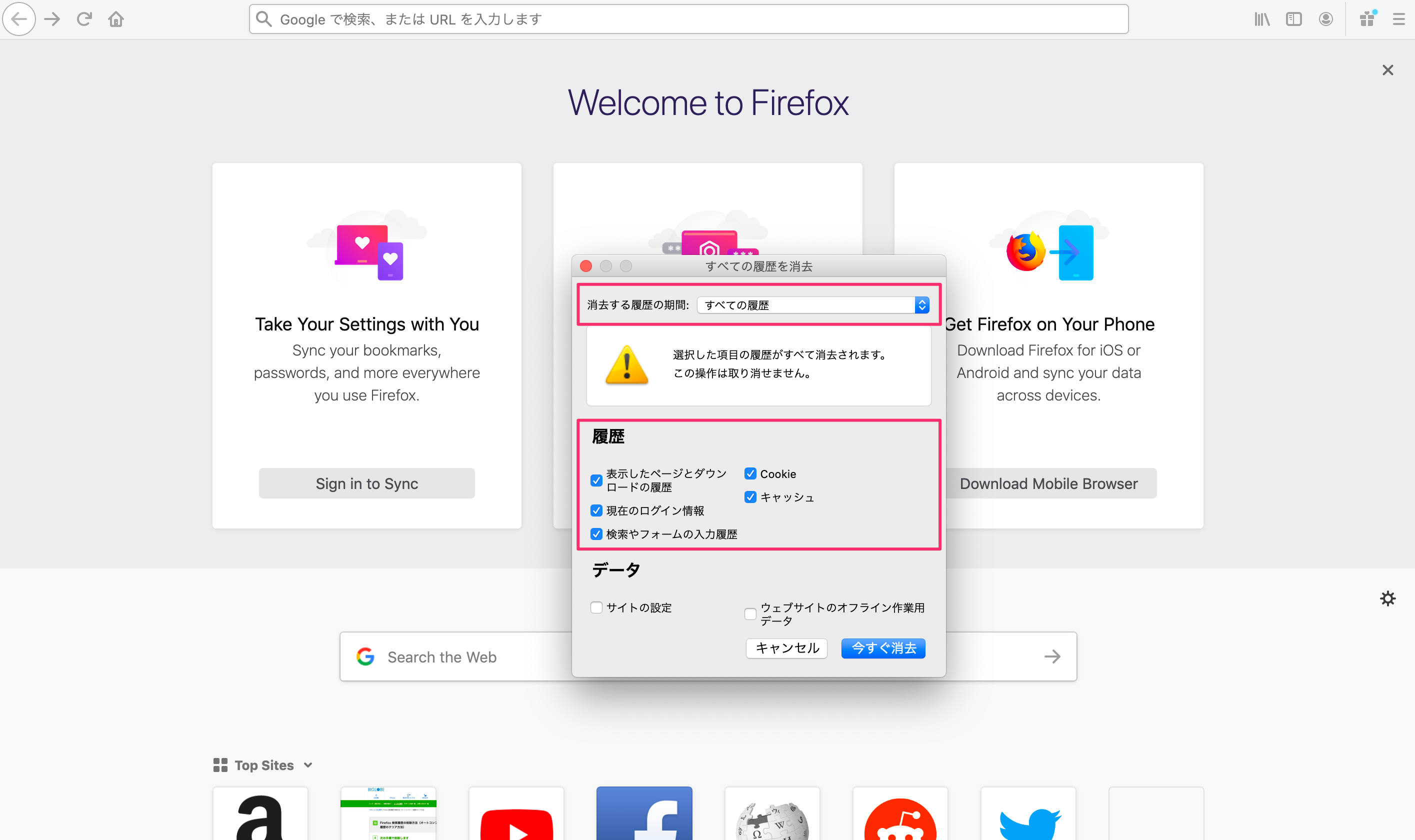
- 最後に右下の「今すぐ消去」をクリックします。
以上で履歴を全部削除することができます。
履歴を残さないように設定する
こちらでは、履歴を残さないように設定する方法をご紹介します。
- 右上のメニューボタンから、「設定」をクリックして設定画面を開きます。
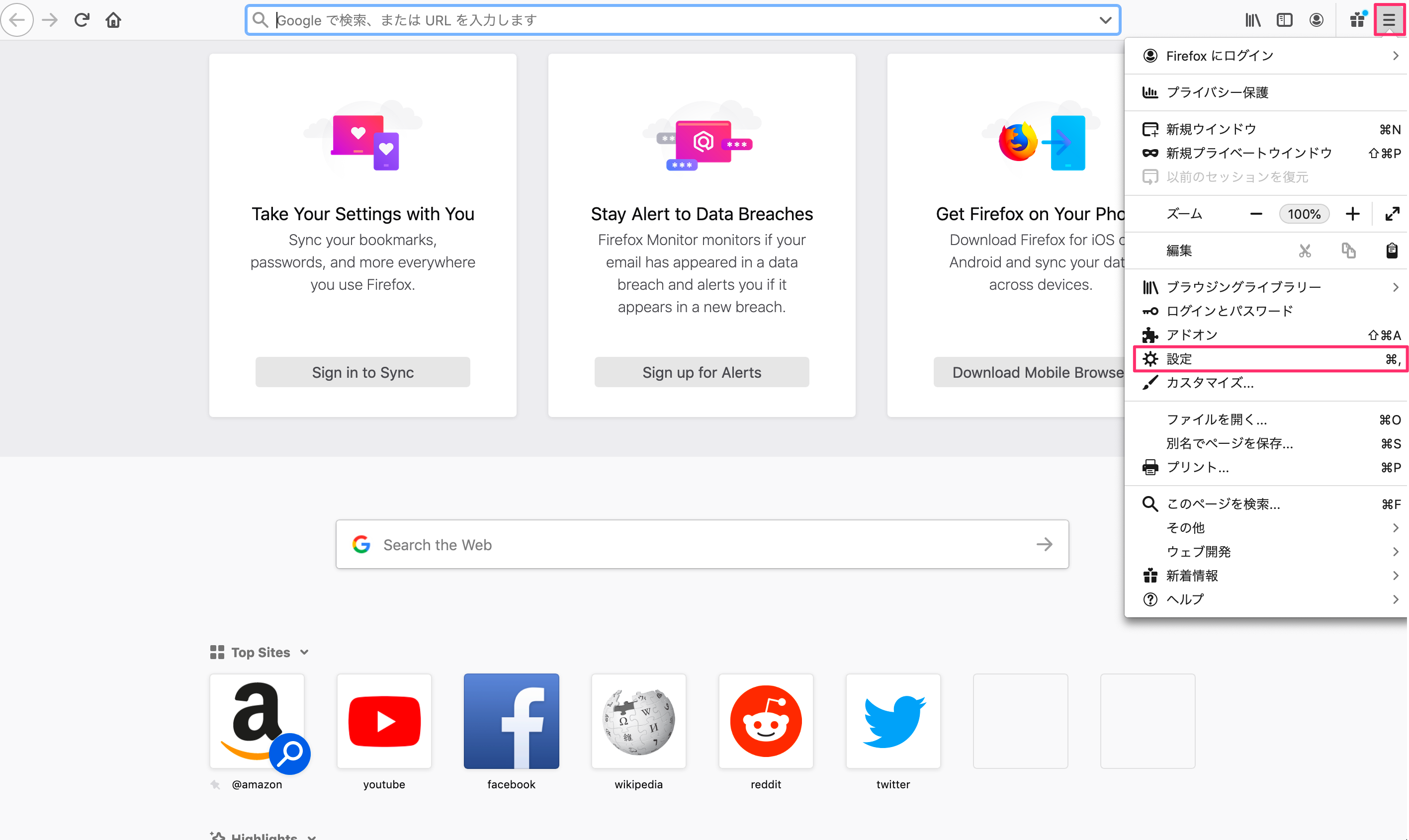
- サイドバーにある「プライバシーとセキュリティ」をクリックし、下にスクロールすると履歴の項目が出てきます。
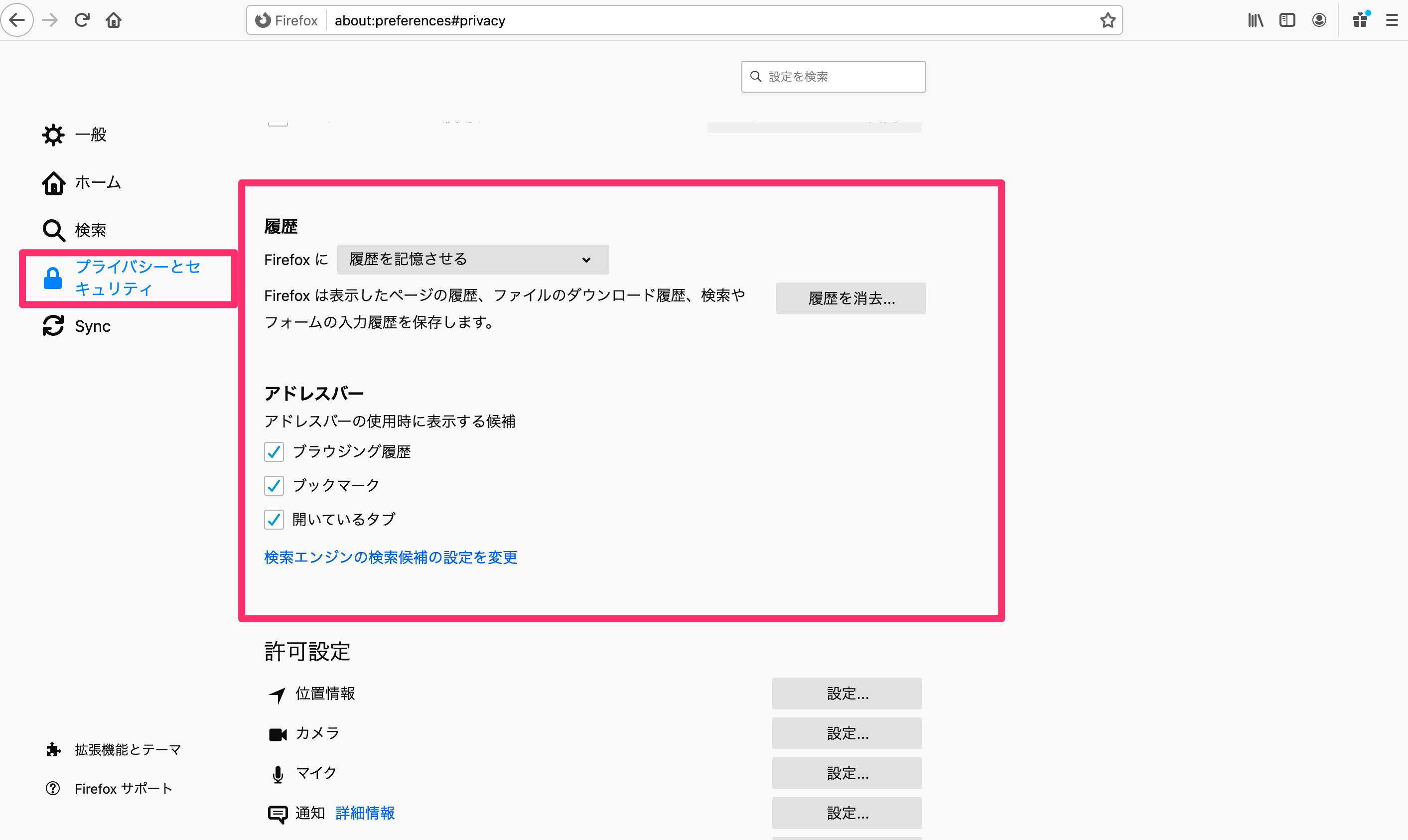
- ここで、何も履歴を保存させたくない場合は、「履歴を一切記憶させない」を選択します。
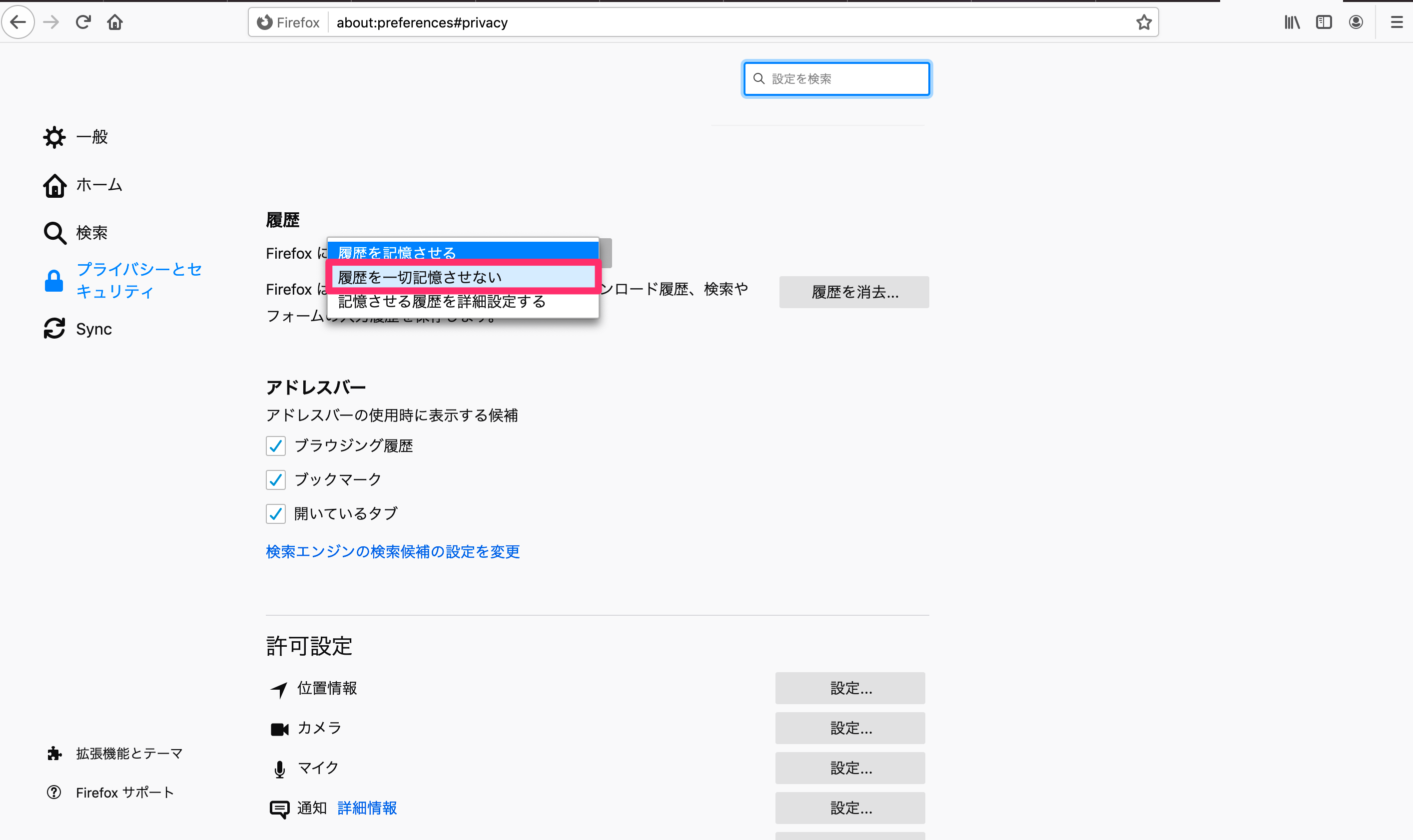
- その後、こういった表示が出てくると思うので、「Firefoxを今すぐ再起動」をクリックします。
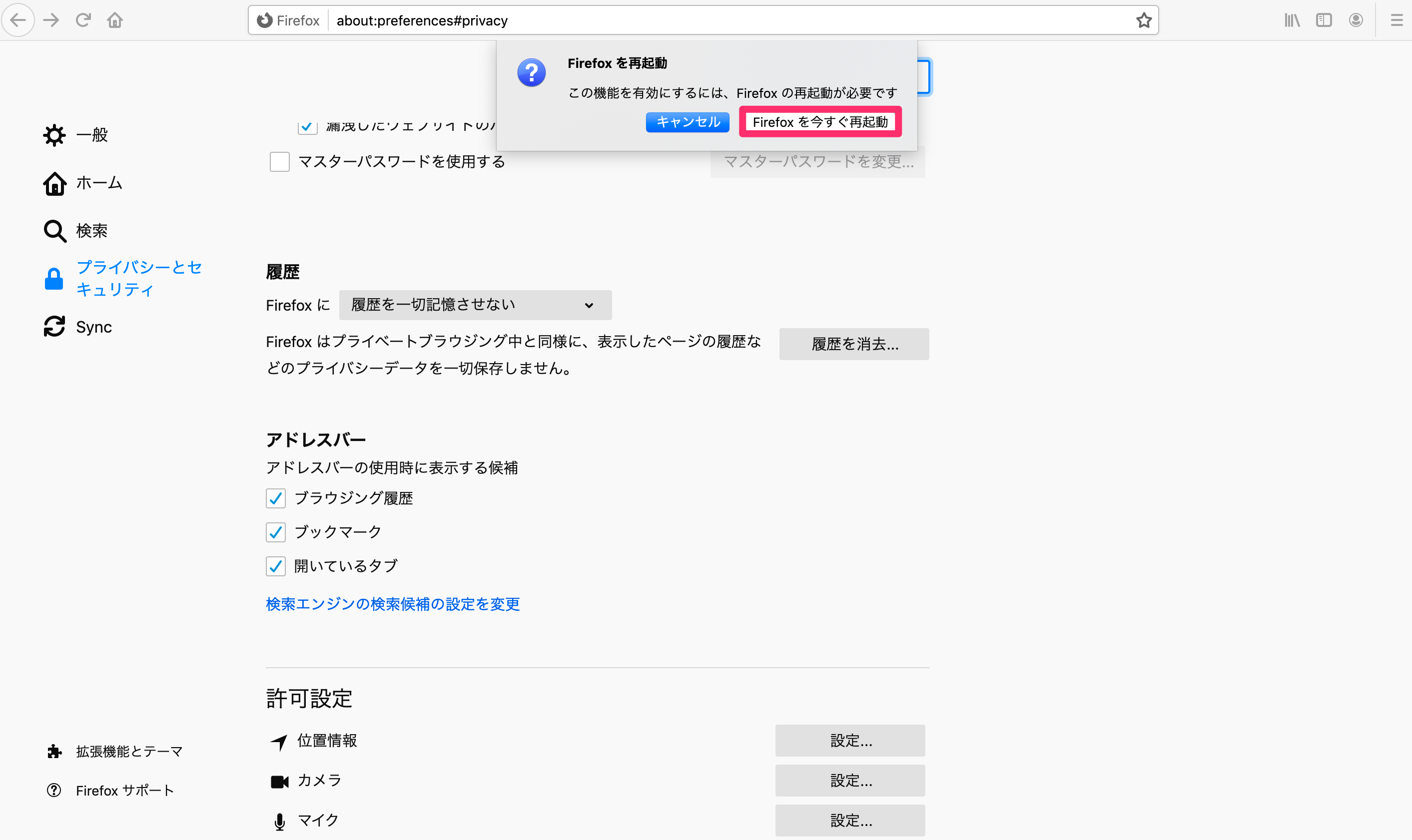
これでFirefoxに検索履歴が残らないようになりました。
ブラウザの検索履歴を削除する方法のまとめ
プライバシーの問題は以前にも増して重要視されるこの世の中で「検索履歴」を管理することも必要不可欠なことなのではないでしょうか。自分の情報は自分で管理することを心がけましょう。
「スマホで広告ブロックする方法」の記事はこちらをご覧ください。

.jpg)