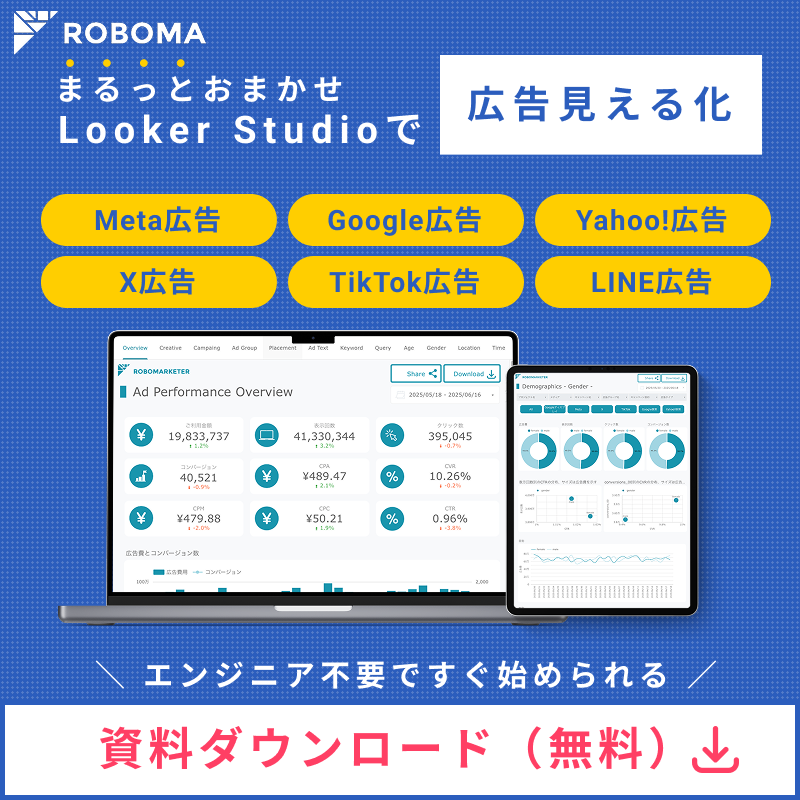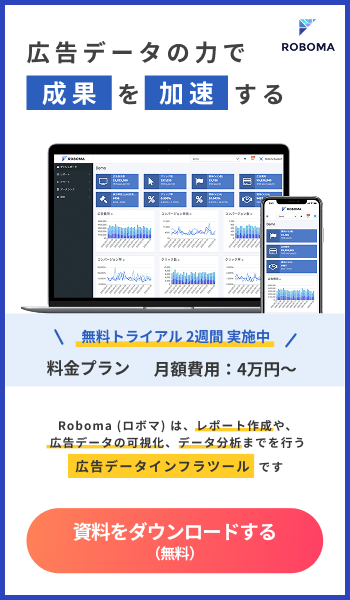みなさん、Googleアナリティクスを使いこなせていますか?
導入はしたけど、使いこなせていない。という方も多いのではないでしょうか?
Googleアナリティクスは最もメジャーなアクセス解析ツールで、無料で高機能な分、有料ツールのようなサポートがありません。なので、初心者にはどうしてもハードルの高いツールとなってしまいます。
そこで今回は、Googleアナリティクスの基本的な使い方についてご紹介していきたいと思います。
Googleアナリティクスとは?
Googleアナリティクスは、Googleが提供する無料のアクセス解析ツールです。
有料版もあるのですが、基本的には無料版で大丈夫でしょう。
近年では、多くのユーザーがWebサイトを利用して商品を購入するため、自社のWebサイトを訪れたユーザーがどんな行動をしているのかなどを分析することは売上を伸ばすことに繋がります。
Googleアナリティクスは現代のWebマーケティングに必須のツールといっても過言ではないのです。
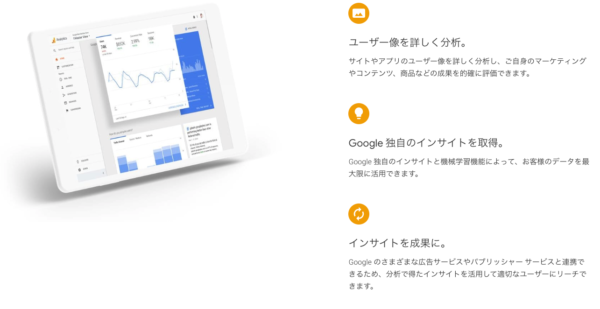
https://marketingplatform.google.com/intl/ja/about/analytics/
Googleアナリティクスで分かること
Googleアナリティクスでできることはたくさんあるのですが、主要なものは以下のようになります。
- ユーザーの基本属性
Googleアナリティクスでは、何人のユーザーが自社のサイトを訪れたかやそのユーザーがどんなユーザー属性か(性別・年齢・興味関心・地域など)を知ることができます。ユーザー属性は必ずしも正確ではありませんので、あくまで傾向として捉えてください。
- ユーザーがどこから流入したか
Googleアナリティクスでは、どんな経路でユーザーが自社のWebサイトに流入したかがわかります(検索・広告・外部リンクなど)。さらに、その流入元からきたユーザーがどのような動きをしているかも分かります。 - ユーザーのサイト内での行動
Googleアナリティクスでは、ユーザーが自社サイトを訪れた際に最初にみたページはどこか、サイトを離脱したページはどこか、また直帰率などユーザーの動きがわかります。また、ユーザーがどのくらいの時間サイトに滞在したかもわかります。特に注目したいのが「直帰率」です。直帰率の高いページを確認し改善をすることで、自社サイトのさらなるコンバージョンが期待できます。 - ユーザーがどのぐらいコンバージョンしているか
Googleアナリティクスでは、Webサイトで設定した「目標」(コンバージョン)に関するデータを見ることができます。その目標の完了数を確認することがで、現状を把握したり、その目標達成状況によってこれからの戦略を立てやすくなります。
Googleアナリティクスの導入方法
- Googleアカウントを作成
最初にGoogleアナリティクスに登録するGoogleアカウントを作成します。もしすでに登録してある方は次に進んでください。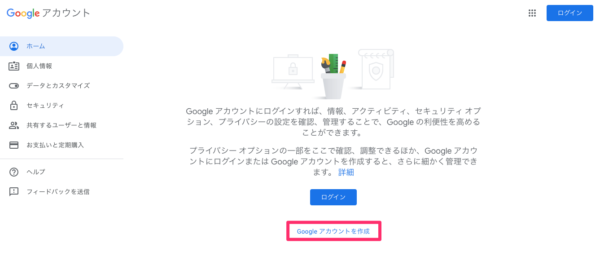
- Googleアナリティクスのアカウントを作成し、トラッキングコードを取得する
Googleアナリティクスを利用するには、アカウントの作成し、トラッキングコードを取得する必要があります。まず、Googleアナリティクスのアカウントを作成します。
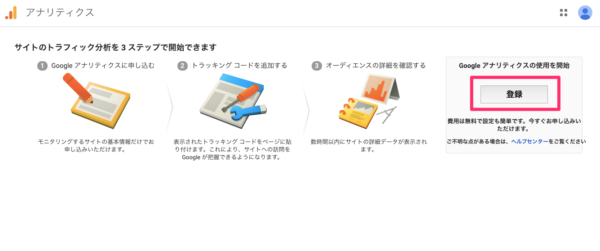
次に測定したいサイトを入力します。
今回はウェブを選択します。
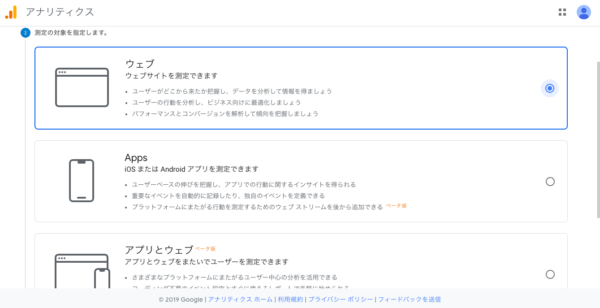
ウェブサイト名や測定したいサイトURLなどのプロパティを設定します。
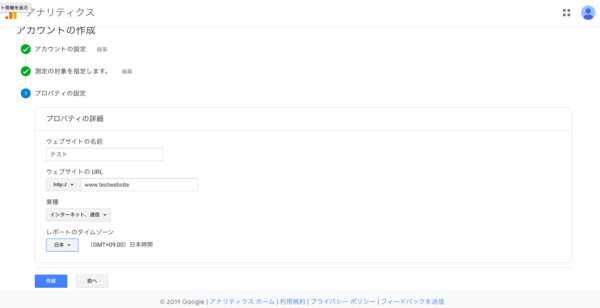
これでトラッキングコードを取得することができました。
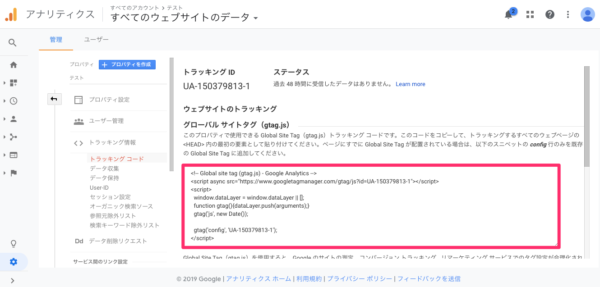
- トラッキングコードの設置
最後に先ほど取得したトラッキングコードを設置しましょう。表示されているトラッキングコードをWebサイトの全ページのHTMLの<head>タグ内の最初に貼り付けます。直接サイトに貼り付ける方法以外にも、Google Tag Manager などのタグ管理ツールを利用して設置する方法もあります。詳しくは以下の記事を参考にしてください。
貼り付け忘れるページが存在すると、正しくデータが表示されないので注意が必要です。
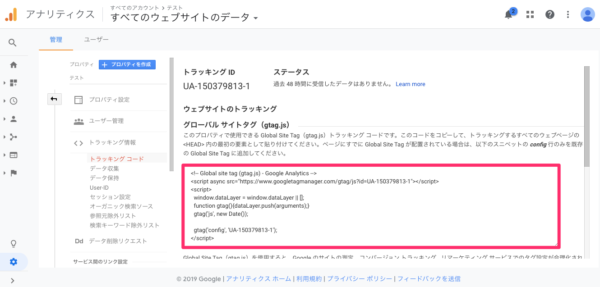
- 正しく設置されたことを確認する
トラッキングコードを設置したら、正しく設置されているかを確認してみましょう。正しく設置されていると、数時間以内にデータ収集が始まるので、数時間後にリアルタイムのボタンを押すと、正しく計測されているかを確認することができます。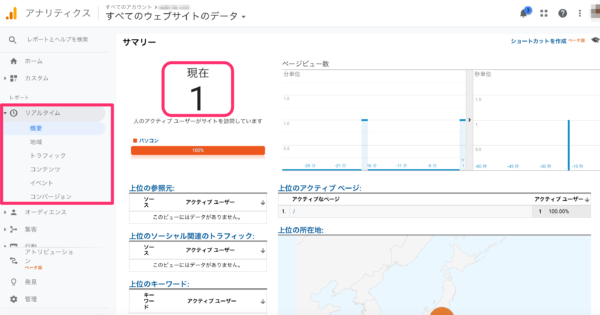
Googleアナリティクスの使い方とは?
Googleアナリティクスを導入したら次は使い方です。
Googleアナリティクスを初めて使う人は項目が多くて難しそうだという印象を持つ方も多いかと思います。
しかし、実際には大きく5つのメニューしかありません。今回はその5つのメニューについてご紹介します。
- リアルタイムメニュー
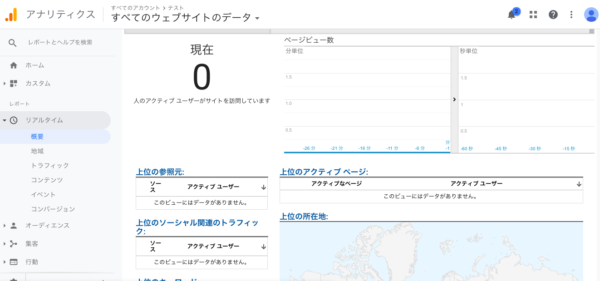
まずはリアルタイムメニューです。
ここでは、リアルタイムで自社のWebサイトを閲覧しているユーザー情報を確認することができます。人数だけでなく、検索キーワードやどのページにユーザーが訪問しているのかなどの情報をリアルタイムで確認することができます。
- オーディエンスメニュー
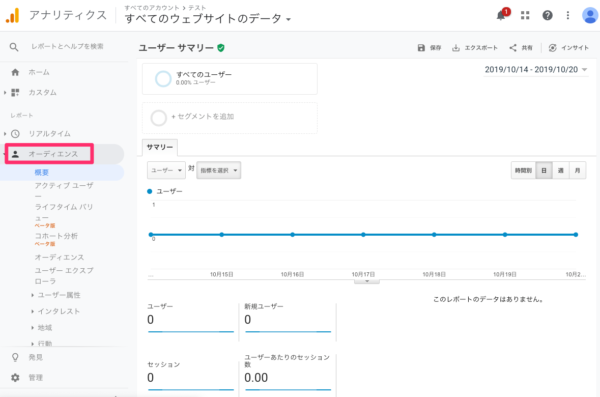
次にオーディエンスメニューです。
このメニューには、自社のWebサイトにアクセスしてきたユーザーの情報が集約されています。サイトの訪問者数・PV数・使用しているデバイスなど、ユーザーについての様々な情報を見ることができます。
このレポートを確認することで、自社のWebサイトにターゲットユーザーがちゃんと見に来てくれているのかがわかります。
- 集客メニュー
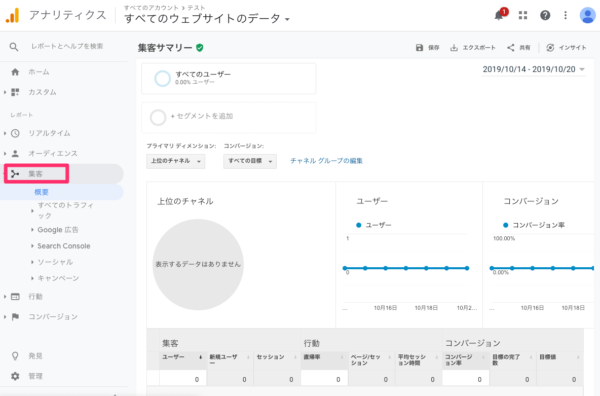
次に集客メニューです。
集客メニューでは、ユーザーの流入元がわかります。
ユーザーの流入経路を知ることで、自社がサイトのアクセスを増やすために行なった施策がどのくらい効果があったのかを知ることができます。
その効果を元に次の施策を役立てればより良い効果が期待できるでしょう。
- 行動メニュー
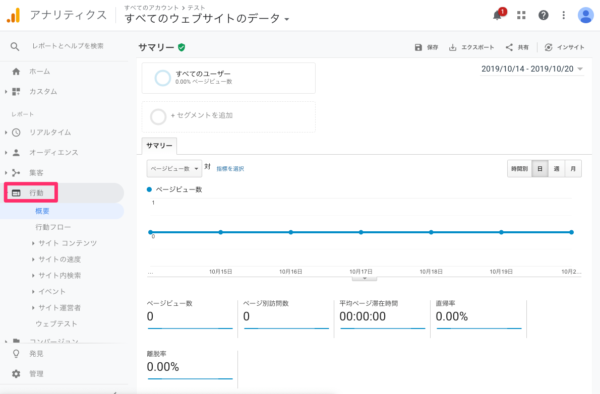
次は行動メニューです。
行動メニューでは、ユーザーのサイト内の動きを確認することができます。
サイト内の全てのページのセッション数や滞在時間などがわかるので、各ページごとのコンテンツが成功しているのかどうかを確認するのにいい指標になるでしょう。さらにどのページを改善したら良いのかもわかります。
- コンバージョンメニュー
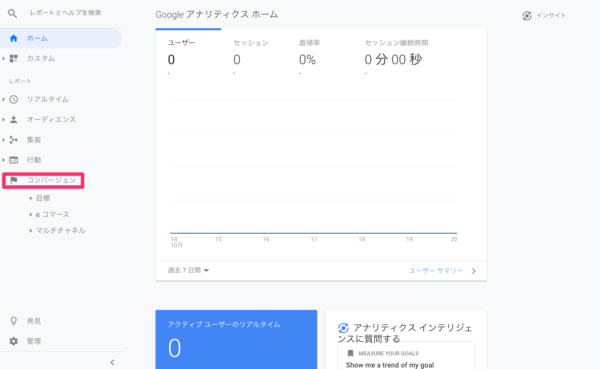
最後にコンバージョンメニューです。
コンバージョンメニューでは、会員登録や商品購入など目標を事前に設定することで、実際にサイトに訪れたユーザーがどのくらい目標とするアクションを起こしてくれたかを知ることができます。
アクセス数が多いのにコンバージョンが低い場合は、目標に至る導線が弱かったり、分かりづらいという仮説を立てることができます。導線を強化するなどをしてサイト改善を行いましょう。
Googleアナリティクスの使い方のまとめ
今回は、Googleアナリティクスの導入方法と使い方についてご紹介しました。
Googleアナリティクスを使いこなすのが難しそうという理由で、導入まで踏み切れなかった方もいらっしゃるかと思います。
しかし、見る部分だけわかればそこまで難しくないですし、サイトの改善には不可欠なツールです。
これを機会に Googleアナリティクスをさらに活用していきましょう。

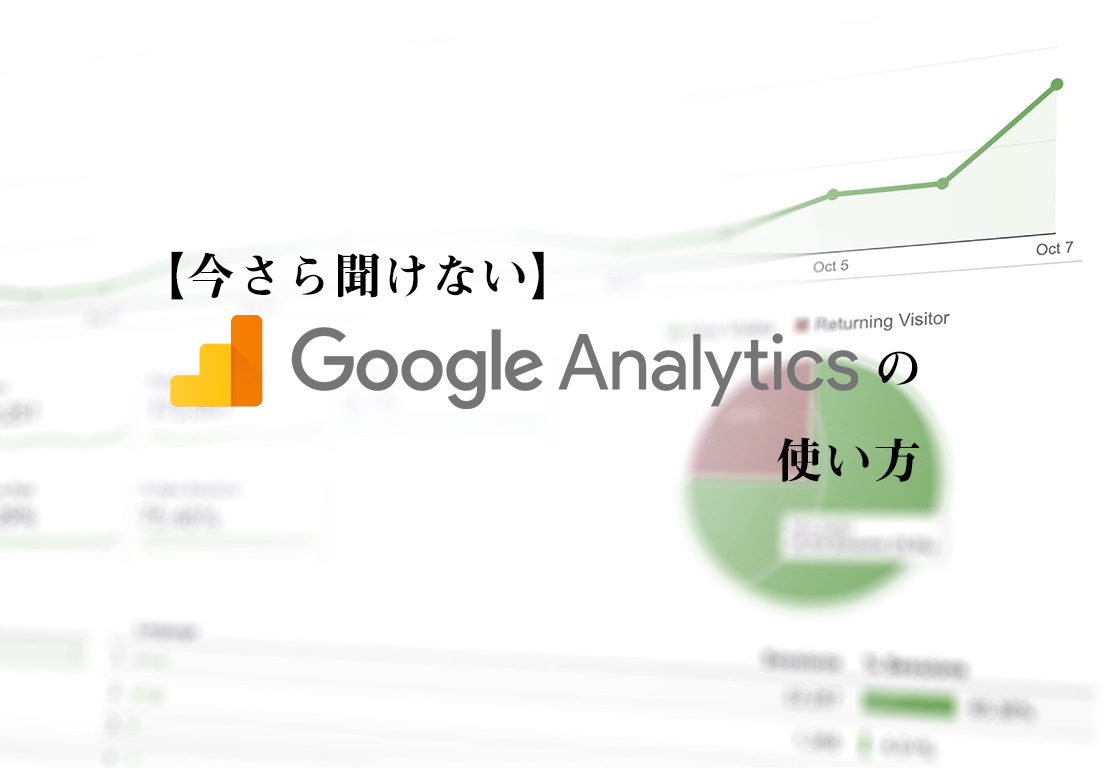
の使い方-486x290.jpg)
とは?-486x290.png)


とは?-300x200.jpg)